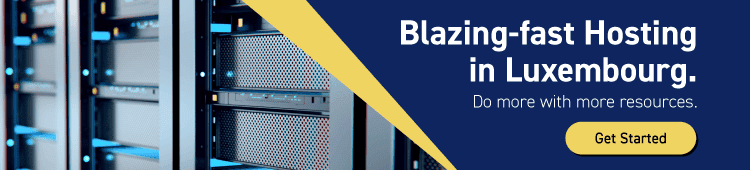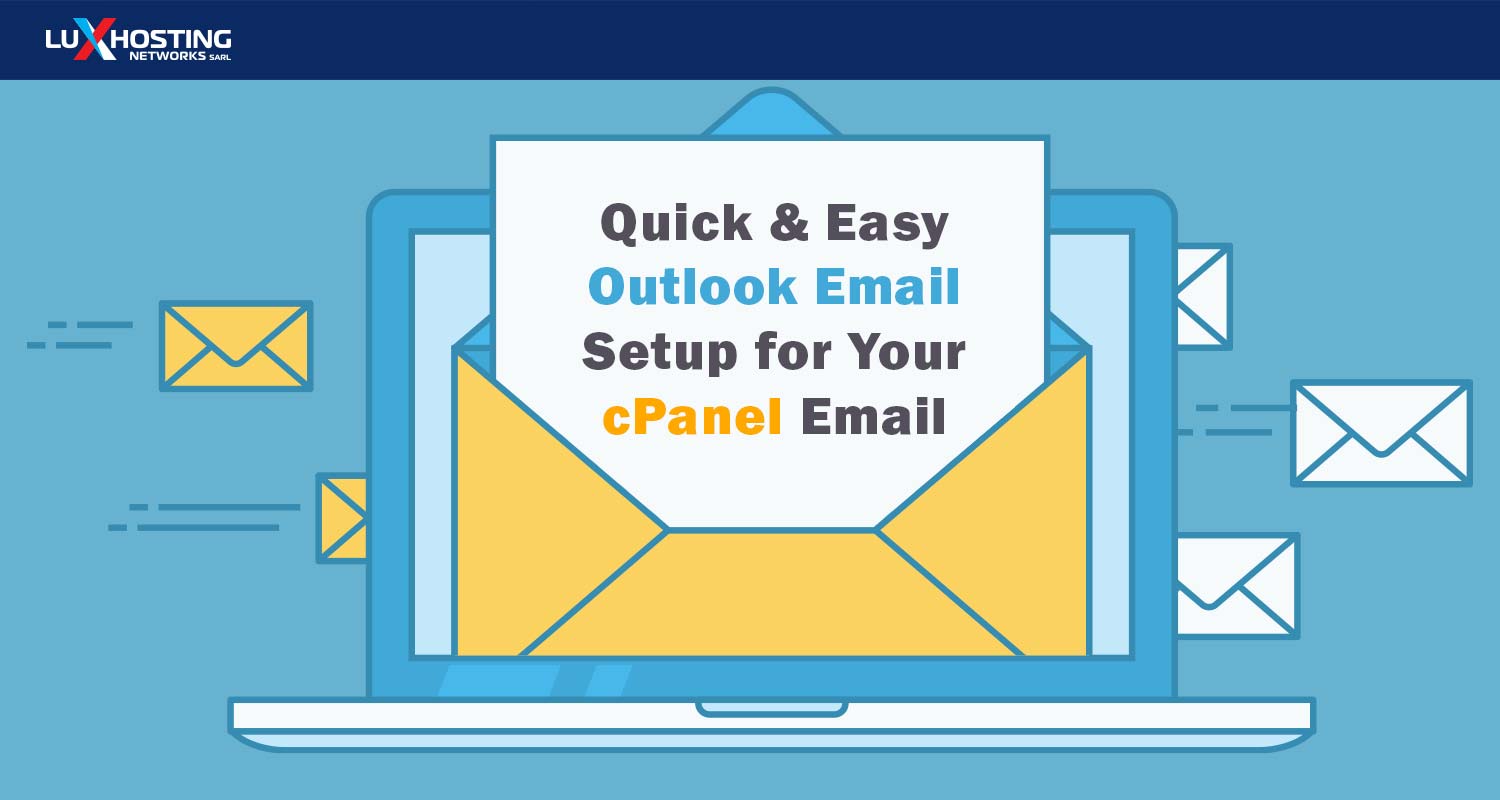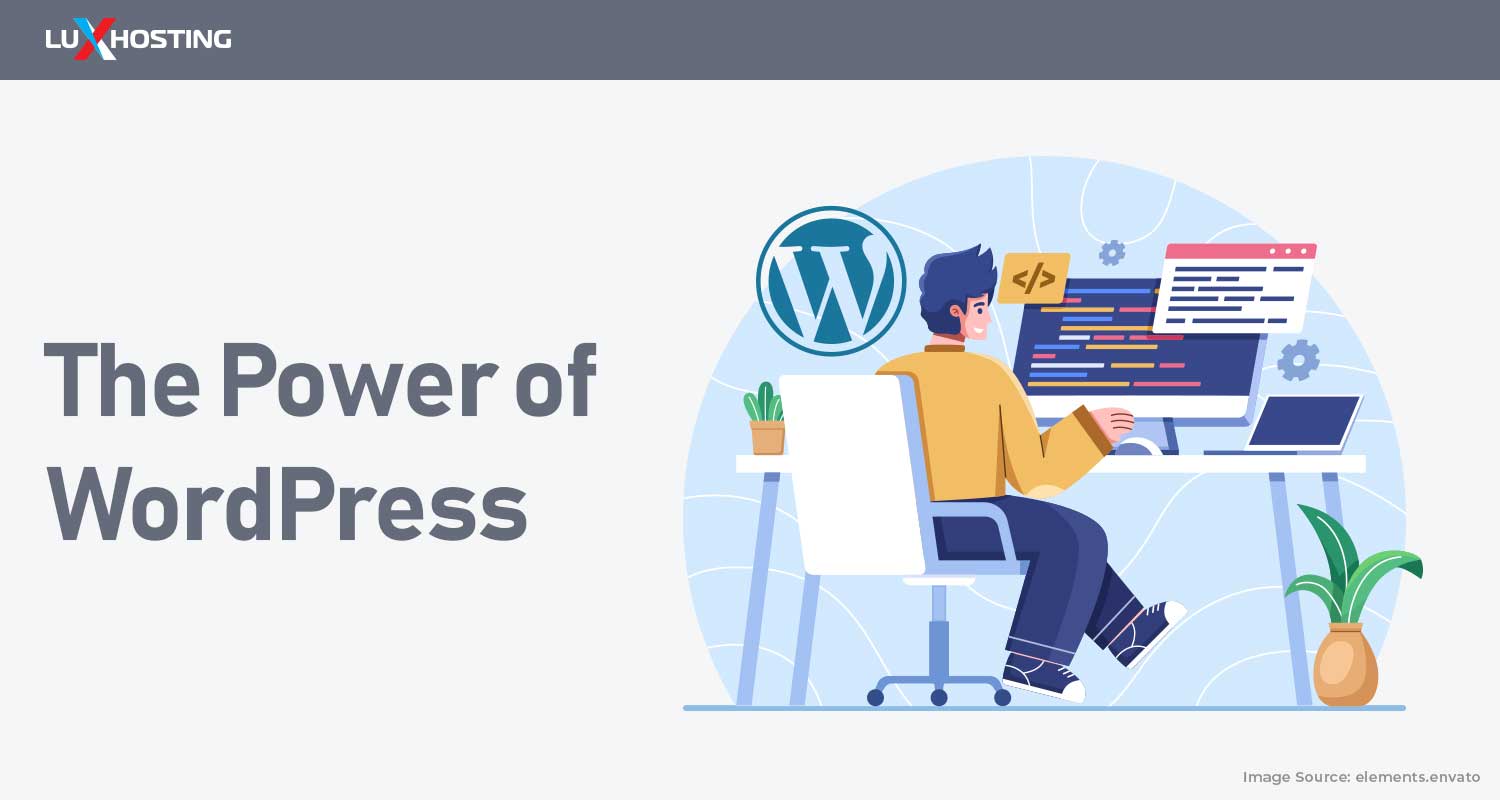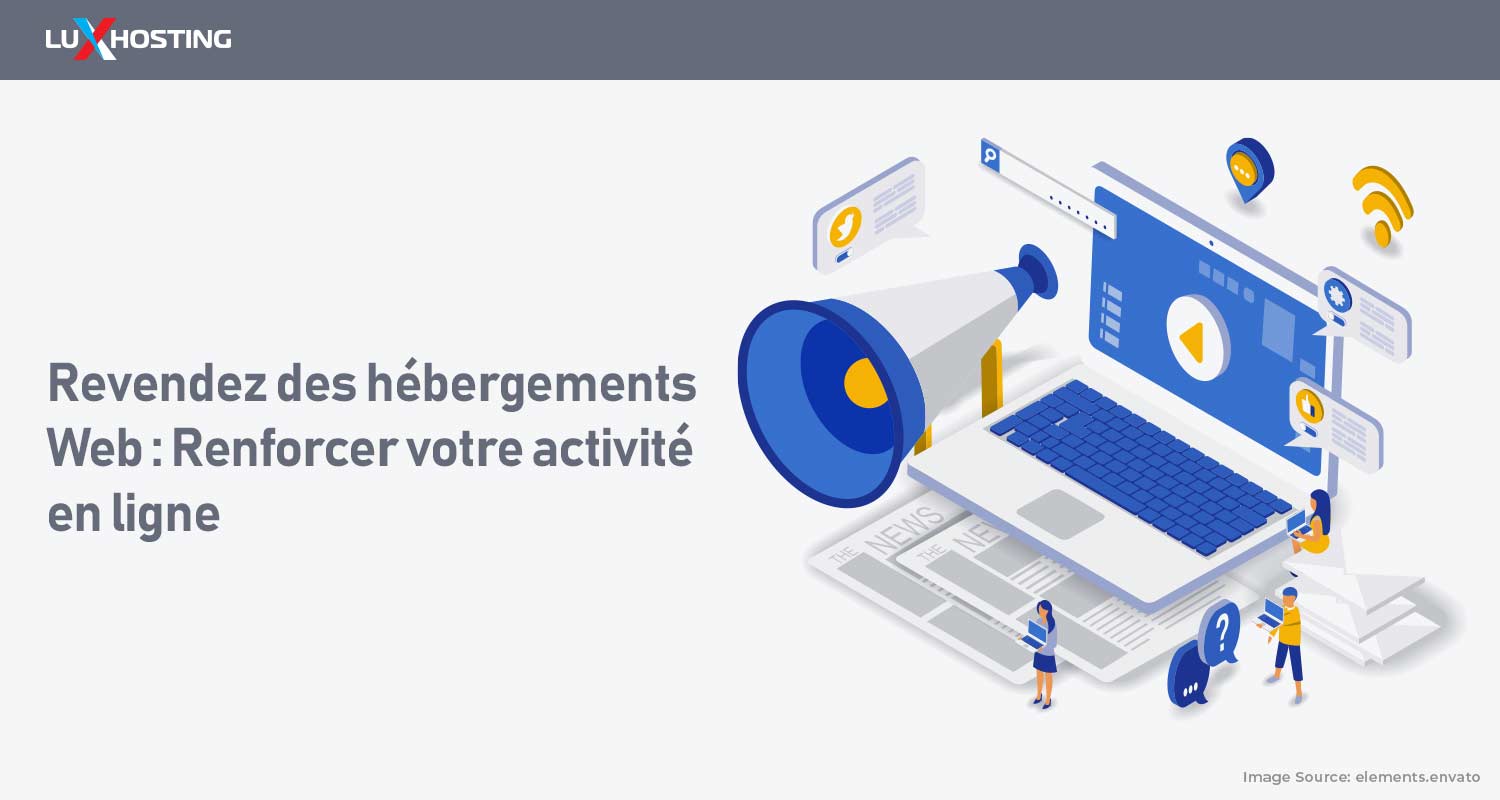If you want more clients, you need to look like you know what you’re doing. To do that, you’ll need to get VPS hosting, so you can create a gorgeous website that runs like a dream. But if you’re one of the thousands of business owners who’ve already switched to VPS hosting, don’t pat yourself on the back just yet. The whole house of cards can still come tumbling down unless you get your emails in order.
Why you need Outlook email
When you send an official company email from your Hotmail, Yahoo, or Gmail account, you out yourself as a complete novice. Clients have a much more favourable impression of you when you send business emails from your domain-based Outlook email. And, thanks to cPanel, the industry-leading control panel, setting up your Outlook email is one of the easiest things you’ll do all day. Follow this guide to set up your Outlook email on cPanel in under ten minutes:
Part 1: Easy steps to set up your Outlook email
1. Open Microsoft Outlook 2019 on your device.2. If you haven’t added any mailboxes yet, look for the Account Information page and click the button that says + Add Account. (If you have added mailboxes, go to File >> Info >> Account Information, then click the + Add Account button.3. Type the email address you created in cPanel and click Connect. (Some warnings may pop up when you do this. Feel free to ignore them.)4. Type the password for your email address and click Connect.5. Click Change account settings, then click Next.6. When the page loads, click on either POP or IMAP, depending on your preference, then click Next.
IMPORTANT: Don’t get stuck on this step. If you have no clue what any of those things mean, we’ve got you. In just a second, we’ll explain POP and IMAP, then tell you the steps to follow if you chose POP and the steps to follow if you chose IMAP.
If you already know all about POP and IMAP, feel free to skip the next section and move straight to the instructions that are relevant to you.
What are POP and IMAP in your Outlook email?
POP
POP (or POP3) stands for Post Office Protocol. It was designed as a way to easily access a remote email server, and it works by downloading your emails from the server and marking them for deletion. (The default behaviour of POP is to delete mail from the server, but most POP clients give you the option to leave a copy of downloaded mail on the server.) If you choose POP, you can read those email messages only in that email client and only on that computer. You won’t be able to see the emails if you use another device or another email client. That probably sounds horrible, but it really depends on your preferences. Here are some advantages to choosing POP:
- Storing your emails locally means they’re always accessible, even if you’re not online
- You’ll save server storage space
- You can consolidate multiple accounts into one inbox
- You still have the option to leave a copy of your mail on the server
IMAP
IMAP was created to eliminate the limitations of POP. With IMAP, you can access your emails from any client, using any device. You’ll need an internet connection to access your mail, but this shouldn’t be a problem if you have continuous access to a reliable internet connection. And, even with all this, you still have the option to store your mail locally. So, it really does depend on your needs. Choose whichever one you think will work better for you. (If you can’t decide, go with IMAP.)
What to do if you chose POP:
1. Enter the following details for your mailbox and server:
- Incoming mail server: (Type the server that hosts your account)
- Incoming mail port: 995
- This server requires an encrypted connection (SSL/TLS): (Check the box)
- Require logon using Secure Password Authentication (SPA): (Leave this unchecked)
- Outgoing mail server: (Same as incoming mail server; type the server that hosts your account)
- Outgoing mail port: 465 (or choose 587 port if you choose STARTTLS as your encryption method)
- Encryption method: SSL/TLS (or choose STARTTLS if you choose 587 port)
- Require logon using Secure Password Authentication (SPA): (Leave this unchecked) 2. Click Next.3. Enter your password and click Connect.4. When you receive the message “Account successfully completed”, click Done.
What to do if you chose IMAP:
5. Enter the following details for your mailbox and server:
- Incoming mail server: (Type the server that hosts your account.)
- Incoming mail port: (or choose 143 port if you choose STARTTLS as your encryption method)
- Encryption method: SSL/TLS (or choose STARTTLS with 143 port)
- Require logon using Secure Password Authentication (SPA): (Leave this unchecked)
- Outgoing mail server: (Same as incoming mail server; type the server that hosts your account)
- Outgoing mail port: 465 (or choose 587 with STARTTLS)
- Encryption method: SSL/TLS (or STARTTLS with 587 port)
- Require logon using Secure Password Authentication (SPA): (Leave this unchecked) 6. Click Next.7. Enter your password and click Connect.8. When you receive the message “Account successfully completed”, click Done.
To check or update the configuration of your email account, follow these steps:
1. Open Microsoft Outlook 2019 on your device.2. Go to File >> Info >> Account Information, then click Account Settings.3. Click the email account you want to update or configure, then click Repair.4. When the window opens, click Advanced Options, then click Let me repair my account manually, then click Repair.5. When the page with your incoming and outgoing server settings opens, adjust the settings as you see fit. Be sure to update the information for both your incoming mail and your outgoing mail.6. Once you’re satisfied, click Repair. If you’ve followed these steps carefully, you’re done! You’ve now set up Outlook email on your cPanel. If you have'nt completed the steps above you can reach out to our support agents for help. And if you're not a client yet, consider switching to the best hosting partner in Luxembourg to accelerate your site and enhance your email management.