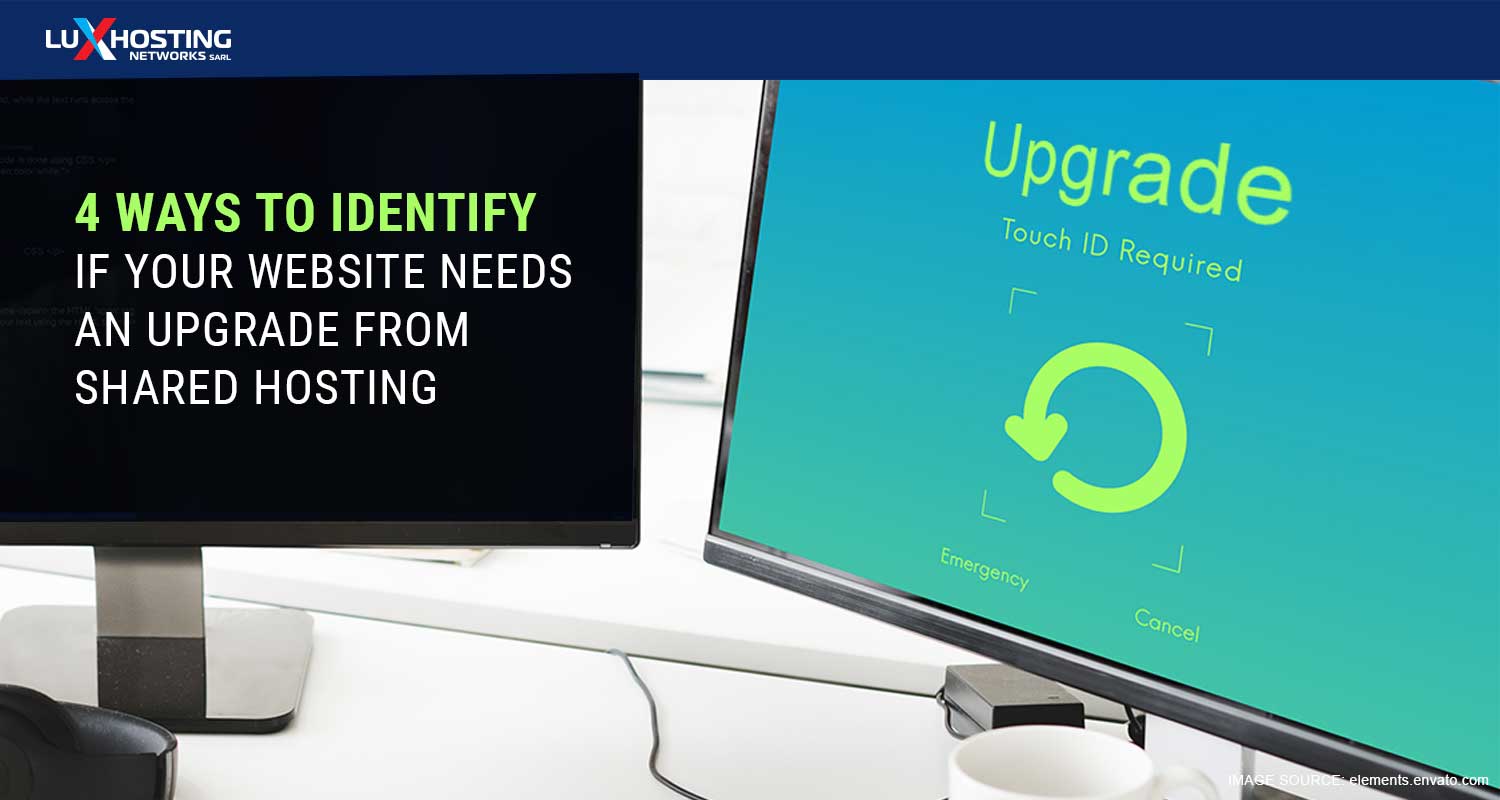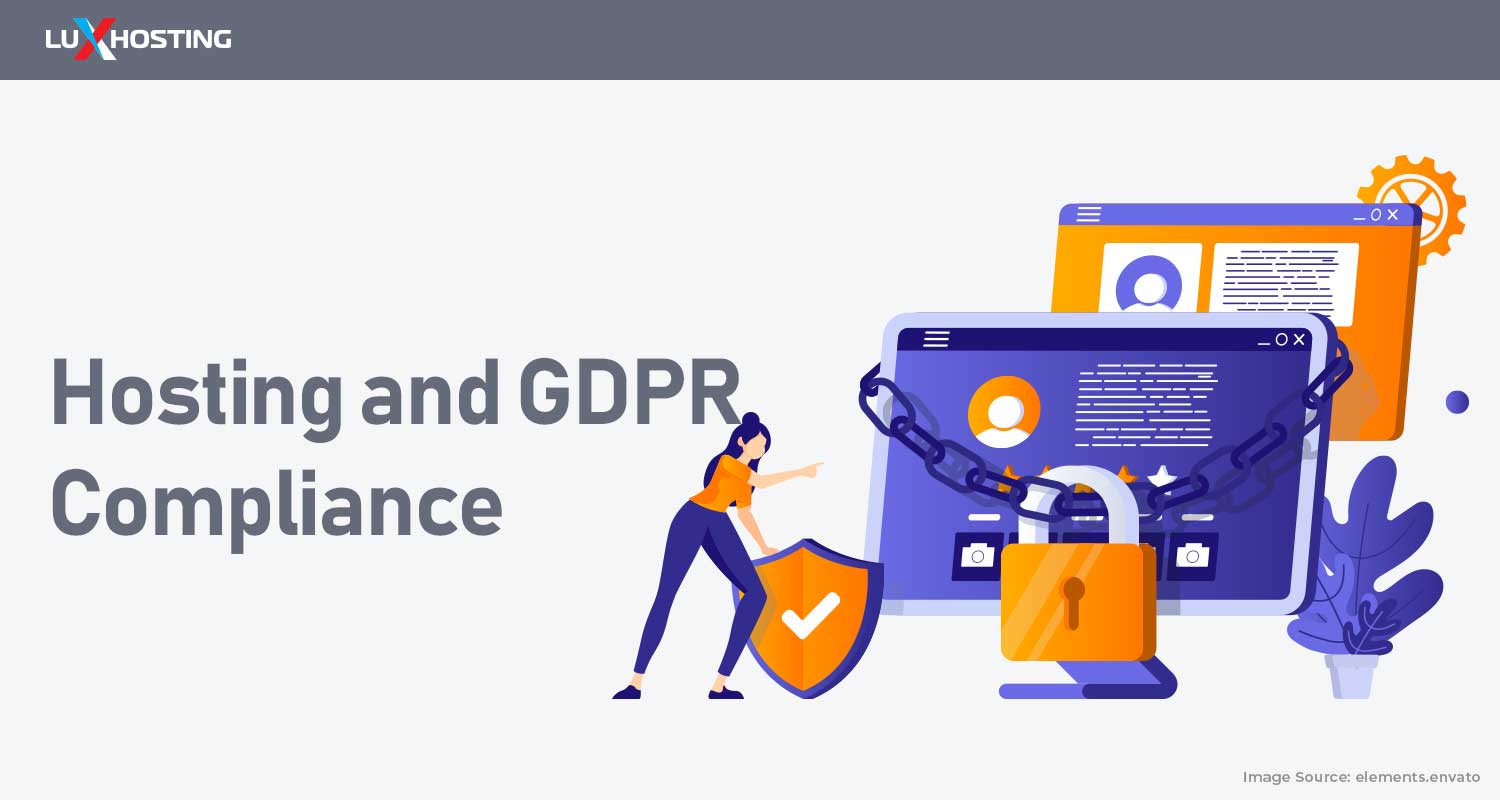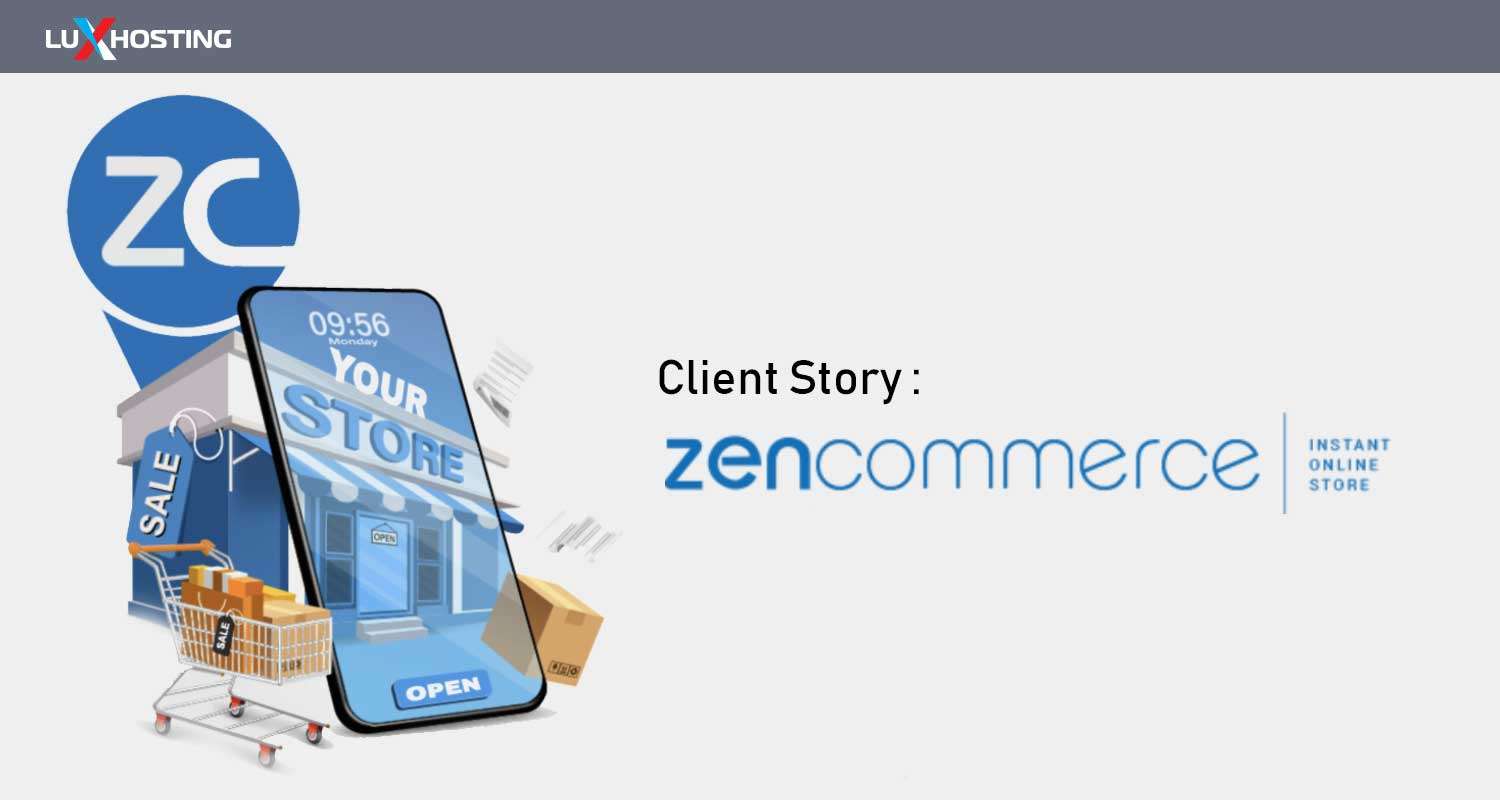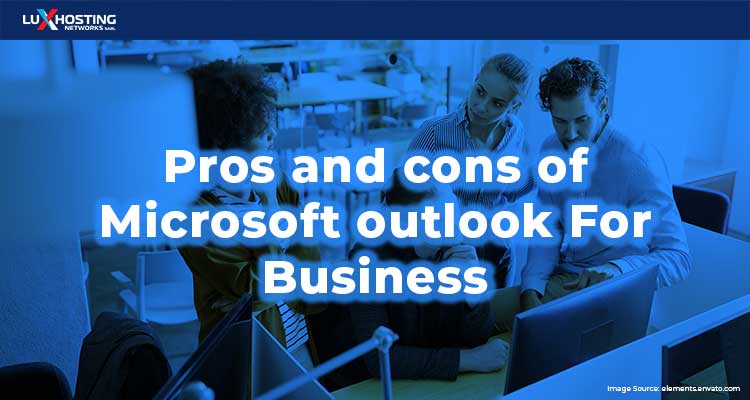Your business has paid its dues and has now matured beyond the infant stage. You’ve amassed a loyal following, your conversion rates are up, your SEO game is tight and now you have a steady flow of organic traffic daily. However, you’ve noticed that your website isn’t loading and functioning as it once did, graphics may be taking too long to load, uptime is being compromised, and you need to allocate more bandwidth on a daily basis. What do you do? Sure, you can try to request an upgrade to your shared hosting plan from your hosting provider, pay for my bandwidth and optimise your website but as your website continues to grow it’s simply not enough.
When do you need more server resources?
You’ve outgrown your shared hosting plan and you need something a bit more robust to handle the rigours of your growing business and brand awareness. You need a hosting solution upgrade. The most logical step is to upgrade your from shared to VPS hosting. But how do you know if this is the definitive next step for your business? We’re going to outline the 4 ways to identify if your website’s growing pains translates to an upgrade to VPS Hosting. But first things first, what exactly is VPS hosting and how can it take your website to the next level. Let’s dive in.
VPS Hosting
Since you’re no stranger to web hosting you know exactly what a shared hosting environment is. It’s one server where you rent a little space that you share with other website owners. All the server resources are spliced and distributed to your website and the hundreds of other websites hosted on the server. While this was a great cost-effective hosting solution when you first started your business, you need a little more wiggle room and resources to meet the needs of your business.
In steps VPS hosting
VPS hosting stands for a virtual private server. The way it is designed gives you the cost-effective nature of a shared hosting plan, but packs a heavy punch where server resources are concerned because the server is split into individual virtual compartments complete with their own resources. That means no more sharing RAM, bandwidth, CPU power, hard-disk space and other server components with any other website. Your website has all of the resources allocated to help it run smooth and at lightning speeds. VPS hosting sits at the intersection of shared and dedicated hosting and is more than able to grow with your ever-expanding website. So, when is the time to switch from shared to VPS? Let’s find out.
4 Ways to upgrade to VPS
- Your website is now loading in slower, 3 seconds or more.
- You’ve been receiving a 509 Error Code for exceeding bandwidth.
- You need to run specialised software on your server but your shared plan doesn’t support it.
- Your website expansion in terms of traffic, e-commerce demands, profit, etc. demands more in terms of software solutions and security. If you are experiencing 2 or more of the symptoms above then your hosting solution definitely can use an upgrade. You don’t want to wait to do this either. The moment you’ve grown beyond shared hosting it is time to upgrade to keep the user experience (UX) and conversions high. You also want to consider upholding the brand reputation you’ve already built with all of your hard work and dedication.
Migrate from a Shared hosting plan to VPS
If you’re with a great hosting provider with a comprehensive list of hosting services then they will be able to migrate your account for you without you having to lift a finger. However, if you’ve decided to switch hosting providers and need to migrate your site just follow these 3 easy steps. Remember technical support can always walk you through if you have any issues.
Step 1: Export your Website’s Database
Regardless of your content management system (CMS), which includes WordPress, Joomla, or Drupal; the first thing you will need to do is export your website’s database and download all of its files. If your website is managed via cPanel, Plesk or any other control panel you can run a backup of your site using their backup wizards in their interface.
-
- cPanel Backup Wizard
* Plesk Backup and Restore Docs With cPanel you can back up your entire website, download that file and simply upload it to your new virtual server. What’s great about cPanel is that it includes an easy to use Backup Wizard. Instructions to Export Databases Manually
- cPanel Backup Wizard
-
-
- Login to your cPanel and go to phpMyAdmin on the dashboard.
- cPanel → Databases → phpMyAdmin
- Plesk → Websites & Domains tab → click “Functions” then “Databases” → WebAdmin
- Once inside, select the database that contains your website. For WordPress, the file should be labelled wp-config.php and for Joomla sites.configuration.php, etc. Click Export at the top of your screen. You will download a .SQL file that contains all of your website data.
- Login to your cPanel and go to phpMyAdmin on the dashboard.
-
Steps to manually download your site
If you would like to manually download your website files, including themes, media uploads, plugins etc. you can use an FTP client like Filezilla for free. Now that you’ve downloaded your website, open the file, in your cPanel select File Menu. Click Site Manager, followed by New Site and enter the following:
New Site: Enter your website’s name
Host: Enter your domain name
Port: 22 is the default port for SFTP, or leave blank for FTP
Protocol: Select one of the options: SFTP → SSH File Transfer Protocol or FTP → File Transfer Protocol (select “only use plain FTP” in the Encryption box)
Login Type: Select “Normal”
User: Enter your cPanel username
Password: Enter your cPanel password
Finally, click Connect and your files will be ready to transfer. There is a Local Site Pane and a Remote Site Pane. Take any site files from the Remote Site Pane and drag and drop them to the Local Site Pane this will enable you to find them on your local computer. Alternatively, you can double-click files in the Remote Site Pane and the download will begin automatically.
Step 2: Import your Database
Now that you’ve done the majority of the work it’s smooth sailing from here. You’re ready to move your database and files to your new VPS host cPanel.
-
-
- Log in to your control panel in your VPS hosting account.
- Open phpMyAdmin.
- Click on New Database.
- Then select Import.
- Locate the .SQL file you exported in Step 1 and click Go. Now upload the site files you downloaded to your local computer. Open up the FTP client Filezilla once again and simply double-click the files in the Local Site Pane to upload them.
- Log in to your control panel in your VPS hosting account.
-
Step 3: Direct your IP Address to Your VPS Server
You’re getting close. Time to change the value assigned to the A record (IP address) from your DNS provider so it’s directed at your new server. Not to worry this can be done by simply emailing your domain registrar or hosting provider if they are the same.
Welcome to Your New VPS Hosting Home
Voila! Just like that you’ve moved into your new prime VPS internet real estate. Your website is now well equipped with the best VPS hosting solution for value. What’s more, is that you can rest assured that this solution will grow as your business continues to expand. It will handle all the traffic that comes your way, keep site speed at optimum and enhance user experience all around. Enjoy your website’s new home.