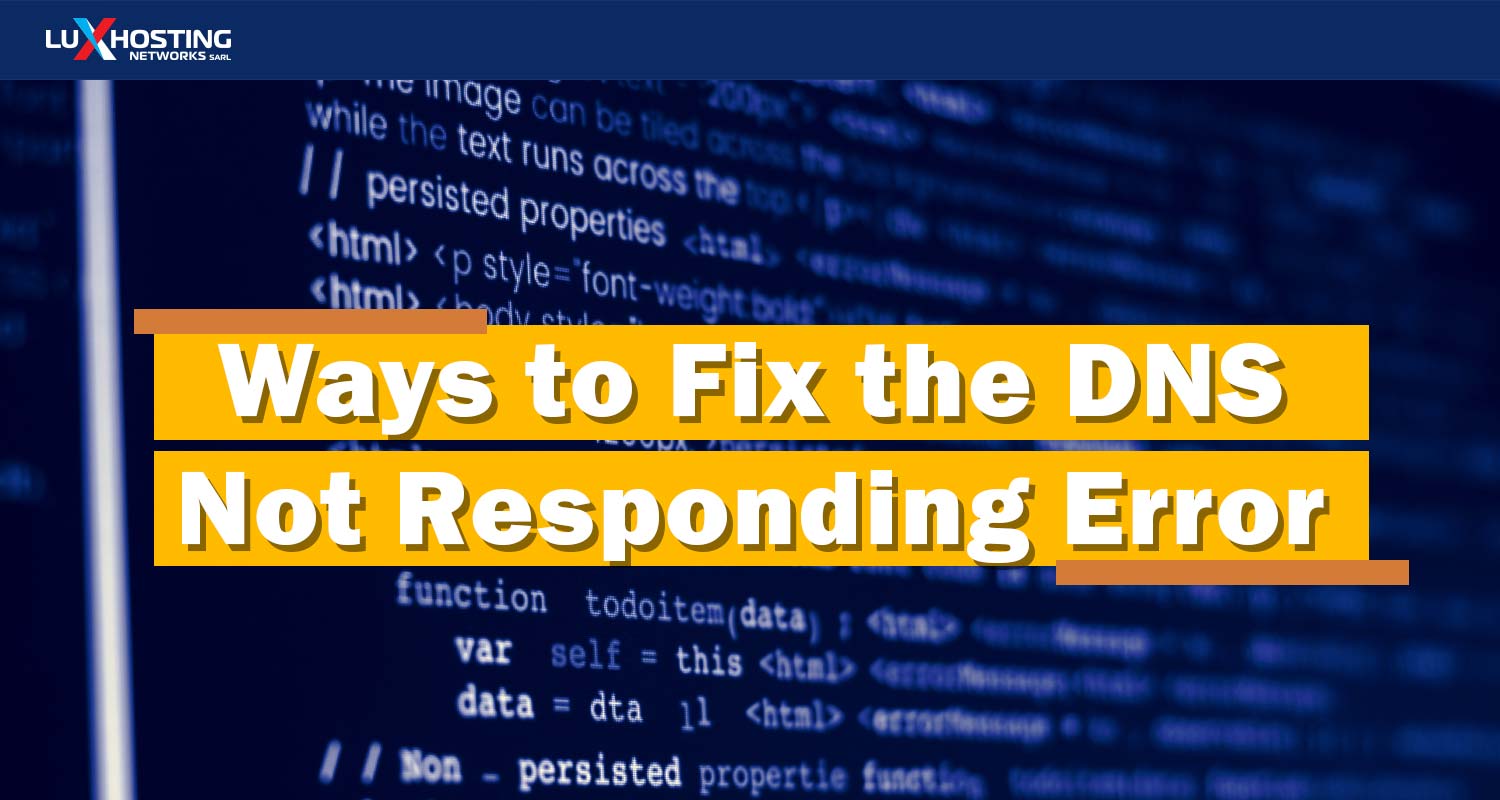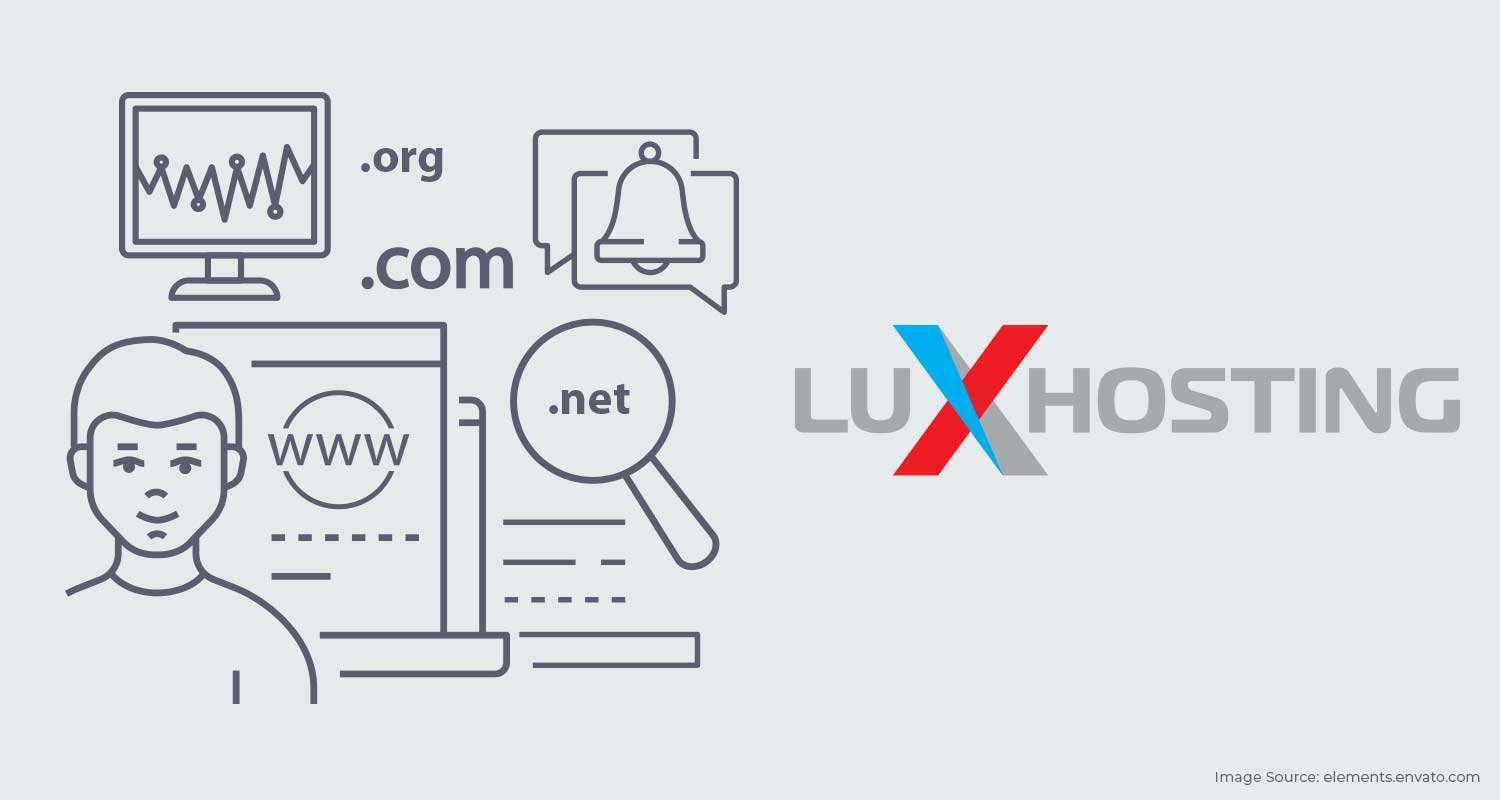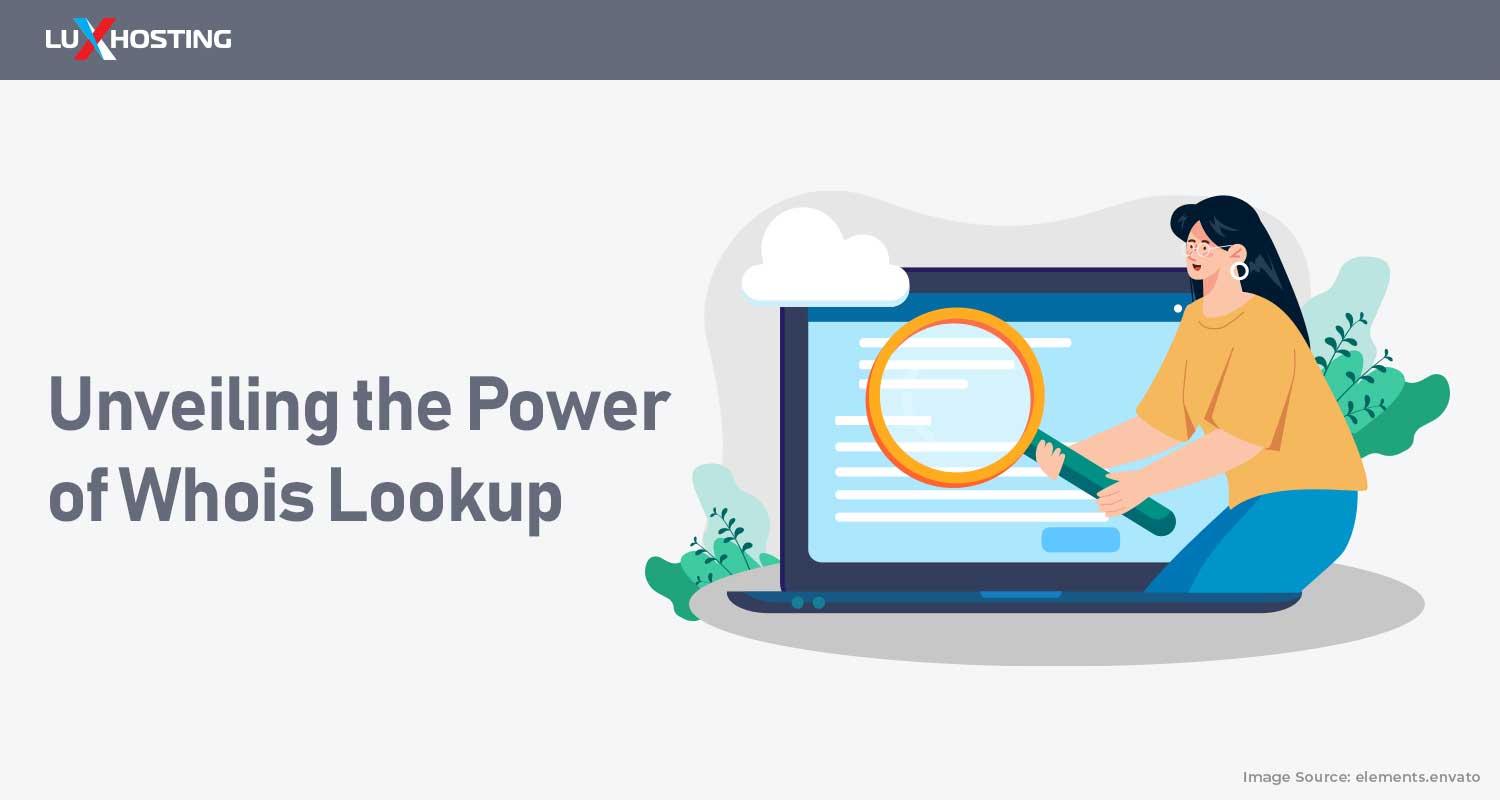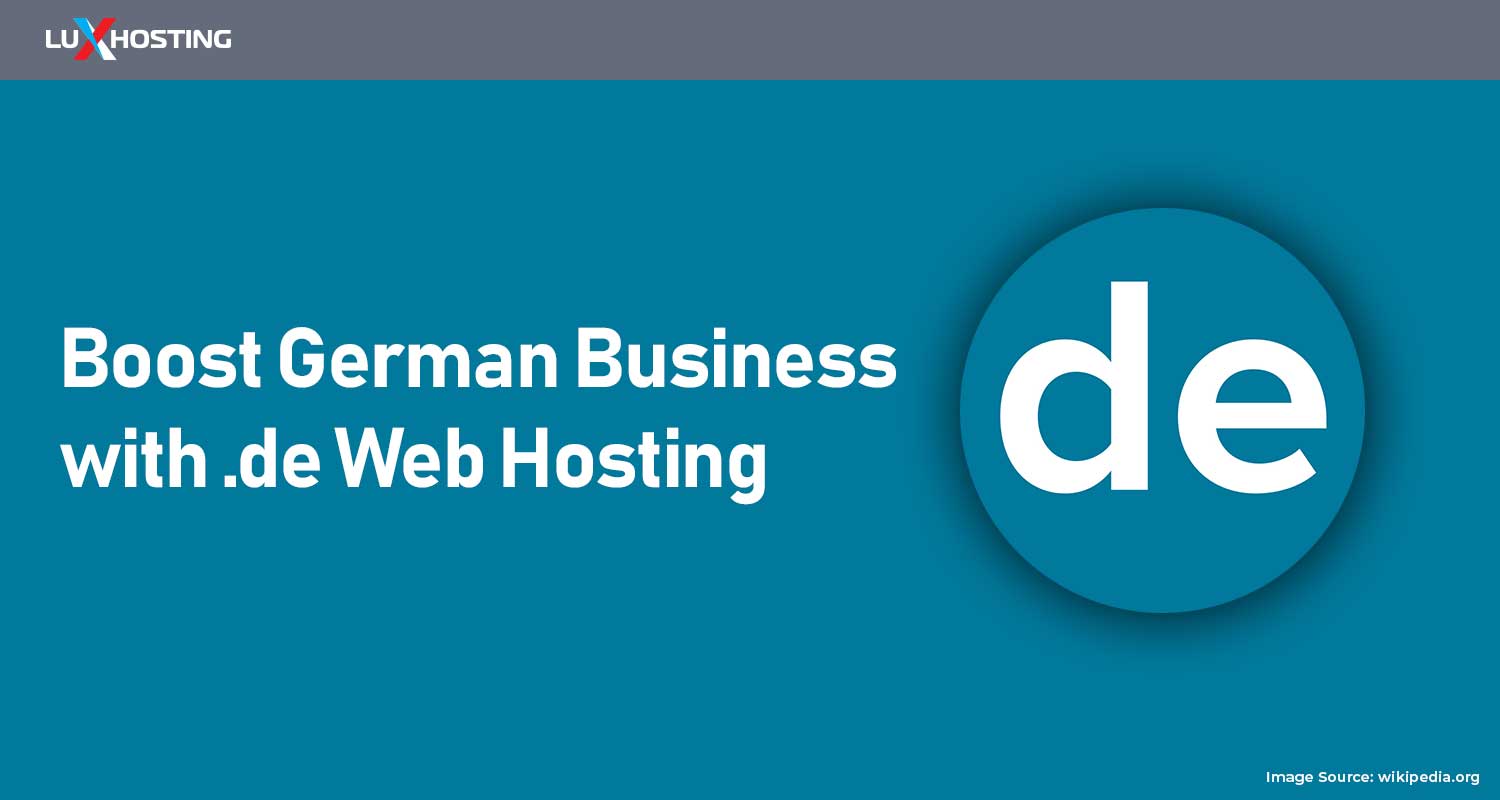If you try to visit a website, but your browser can’t connect to the internet, the website won’t load. Instead, you’ll see a message that says, “DNS server not responding” or “Your computer appears to be correctly configured, but the device or resource (DNS server) is not responding”. But what does that even mean?
“DNS server not responding”, explained
To understand this error message, the first thing we need to talk about is domains. A domain is the name of a website, and it usually looks something like this: www.yourwebsite.com. But that’s not the way a computer identifies a website. Every website has a domain, which is usually written in words, so people can remember it, but every website also has a numeric IP address, so computers can remember it. So, the website that you call www.yourwebsite.com, your computer calls 01.22.33.4.5.6, or whatever its IP address is. This brings us to the DNS. The DNS (Domain Name System) is a directory service that converts domain names into IP addresses, so your computer can find the website you’re asking for. Every time you type a domain into your search bar, your computer forwards it to a DNS server, which returns the website’s IP address to your computer. If the DNS server doesn’t answer, your computer won’t be able to access the website, and you’ll see the error message “DNS server not responding”. Learn more about how domains function here.
Causes of the “DNS server not responding” error
The “DNS server not responding” error message can be caused by lots of things, but these three are the most common: 1. Your DNS server’s IP address is wrong 2. You aren’t connected to your wireless router or your network cable is disconnected 3. You haven’t chosen an IP address Here’s how you fix the error message, so you can keep browsing the internet:
7 ways to fix the “DNS server not responding” error
- Switch browsers
- Restart touter
- Troubleshoot computer
- Check IP and DNS
- Temporarily disable firewall and anitvirus
- Clear DNS cache
1. Switch browsers
Sometimes, you get the “DNS server not responding” message because your browser is acting up. To check if it’s your browser that’s causing the problem, switch browsers and try loading the website again. If the problem is solved when you switch browsers, then you’ll know the browser was the problem. You can continue using the new browser to browse the website, but if you want to solve the problem for good, you can check the settings of your original browser to make sure you’re using the latest version. If not, update it. Ensure you are using the latest version. Don’t mind taking drastic steps like uninstalling and reinstalling the browser. If your browser wasn’t the problem, move to the next tip.
2. Restart your router
This is another quick solution: Just turn off your Wi-Fi router, wait a bit, then turn it back on. (You can usually find the power switch behind or underneath the router, but if you can’t find the power button, just unplug the router altogether.) Once the router is back on, try loading the website again. If you’re still seeing the error message, no worries. Just move to the next step!
3. Use your computer’s troubleshooter
This tip is good for any internet-related error message that pops up on your computer. When you get an error message, you’ll usually also see an option to troubleshoot the error. Let the troubleshooter scan your computer to see if there are any problems with your network connection. If the troubleshooter finds a problem, follow the instructions to fix it. If the troubleshooter doesn’t see any problems with your device, move to the next step.
4. Make sure airplane mode is off
This tip is so simple that it’s easy to overlook. If your computer is in airplane mode, your browser won’t be able to connect to the DNS server. So, check to make sure you’re not in airplane mode. If you were in airplane mode without realising it, turn it off to fix the problem. If you weren’t in airplane mode, move to the next step.
5. Check your IP and DNS address settings
The “DNS server not responding” error can also happen when your computer has the wrong TCP/IPv4 IP and DNS settings. If this is the problem, here’s how you fix it in Windows:
STEP 1: Search for Control Panel and click to open it.
STEP 2: Under Network and Internet, click View network status and tasks.
STEP 3: On the left sidebar, click Change adapter settings.
STEP 4: Double-click the adapter you’re using.
For example, if you’re connected to the internet via ethernet cable, double-click “Ethernet”.
If you’re connected via Wi-Fi, double-click WiFi.
STEP 5: Click Properties.
STEP 6: Select Internet Protocol Version 4 (TCP/IPv4) and click Properties.
STEP 7: Set your properties to Obtain an IP address automatically and Obtain DNS server address automatically.
Your router will now issue the correct addresses. If your settings were already correct, move to the next step.
6. Temporarily disable your firewall and antivirus
Sometimes, your firewall and antivirus can get a bit overzealous and completely block you from connecting to the internet. To test whether this is the problem, disable your firewall and antivirus and try to load the website again. If the website loads, continue browsing the website only if you’re absolutely certain the website is safe. Once you’ve finished browsing the website, turn on your firewall and antivirus, so it can keep protecting you from malicious attacks.
7. Flush your DNS cache
Your DNS cache stores webpages, so that the website can load more quickly the next time you visit it. This is usually very helpful. But if your DNS cache has a version of a website that no longer exists, because the page was updated or moved, your browser might have trouble connecting to that website. Flushing your DNS cache should help. On Windows 10, you simply need to open up the command window by typing “cmd” into your Windows search bar. Once the command window opens, type this command: ipconfig /flushdns. If you have a Mac, click here to find out how to flush your DNS cache. Did you find this guide helpful? Then check out our other blog posts where we answer common tech questions, including how to create a website!