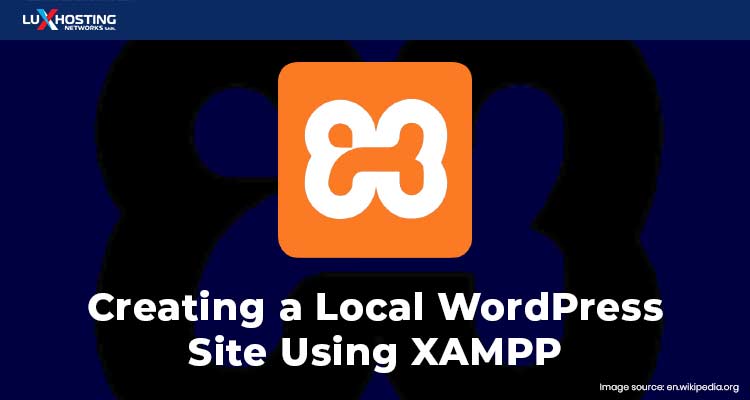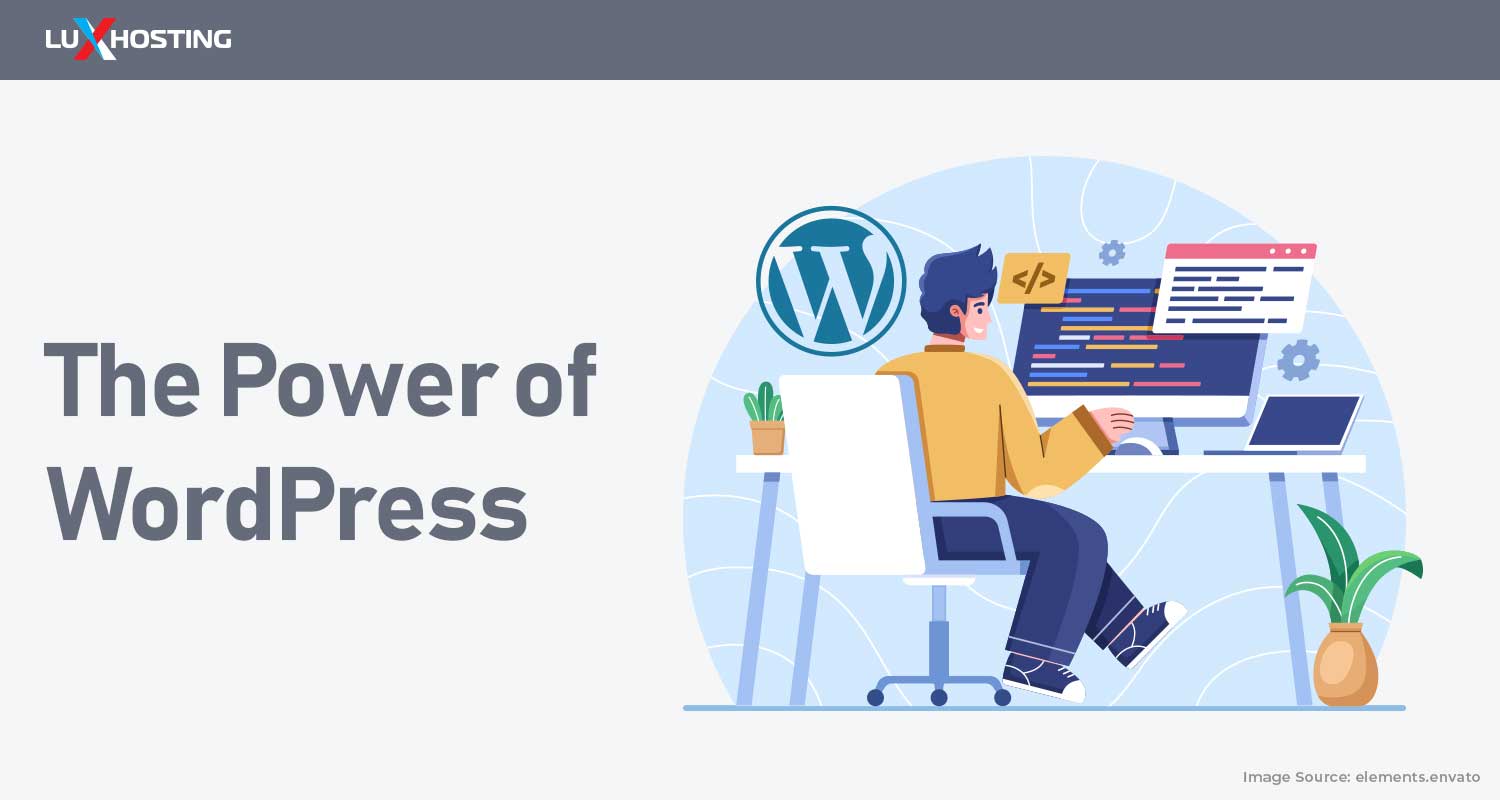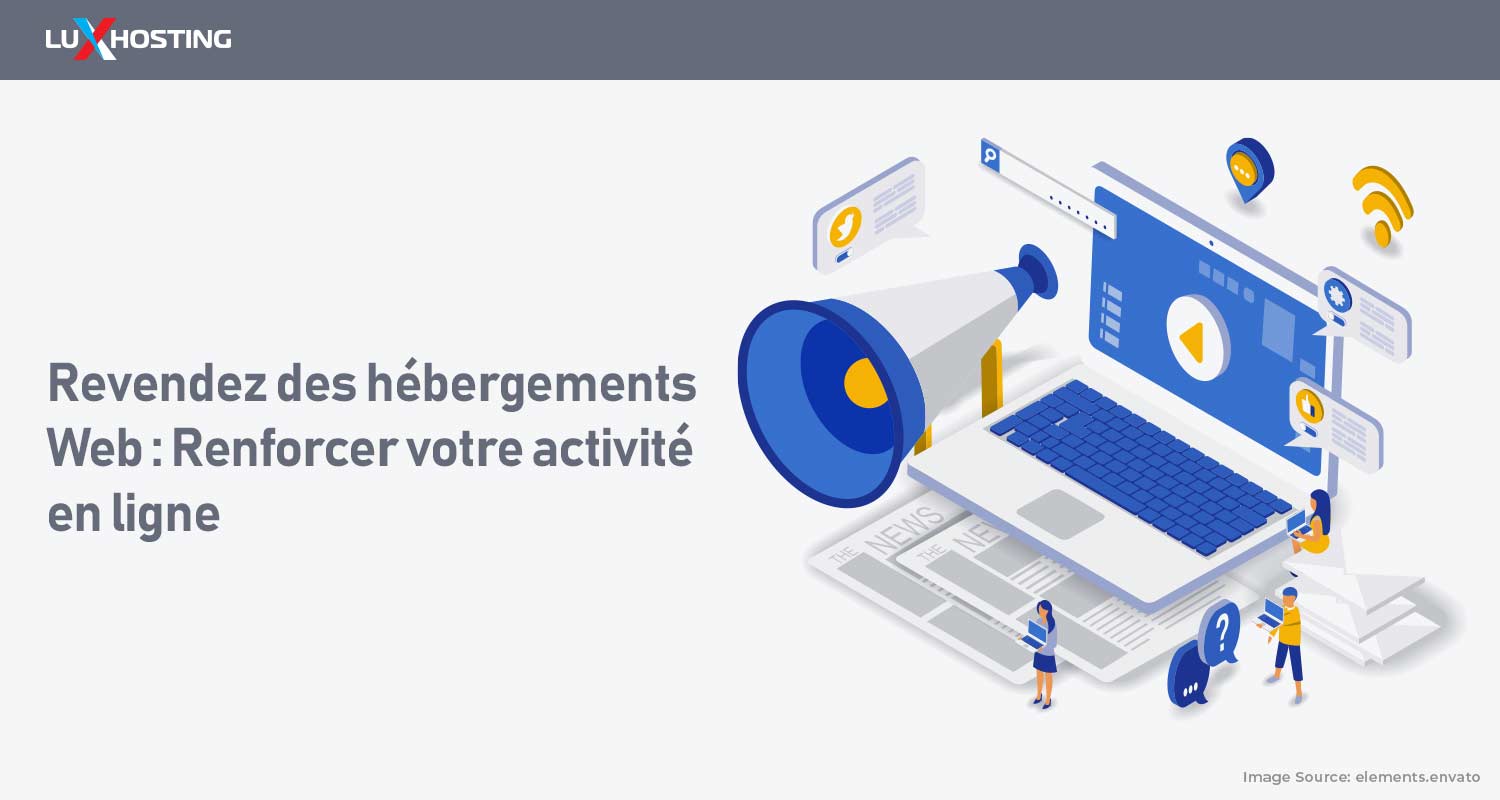If you’ve been thinking about creating a local WordPress website but weren’t sure where to begin you have come to the right place. Firstly, using Luxhosting as your web hosting platform promises professional, quick and powerful web hosting services for your website. Additionally, when you create a local website it is only visible to you on your computer. Creating a local website allows you to test WordPress without having your website visible to others on the internet. Developed by Apache Friends, XAMPP WordPress is an open-source software package that includes everything you need to set up a local server environment on your computer. We have provided a step by step guide to help you understand how to create a XAMPP WordPress site.
Installing XAMPP on your Computer
To construct a local WordPress website, you'll need to install a webserver software, such as Apache, as well as PHP and MySQL on your computer. MySQL is a database management software and PHP is a programming language, both are required in order to run WordPress. Because installing PHP and MySQL separately can be difficult for beginners, we'll utilize XAMPP instead. XAMPP makes it easier for you to build your WordPress websites locally.
1. Install XAMPP on your Computer
Let’s begin by installing XAMPP. To do this you will need to visit the XAMPP website and click on the download button that corresponds with your operating system whether Windows, Linux or OS. Once the download finishes choose the option to run the installer. XAMPP will then ask where to install the software and the components or packages you’d like to install. Typically, the default settings are ideal for most users. Now, you can continue clicking the ‘Next’ button to finish the setup wizard. When set up is complete check the box beside ‘Do you want to start the Control panel now’, then click the finish button. Selecting this option will start the XAMPP control panel app. This will also allow you to run the Apache webserver as your local server and MySQL as your database server. From here, you can click the start button beside Apache and MySQL. XAMPP will launch Apache and MySQL. If you see a Windows firewall notification, it is imperative that you click the ‘Allow Access’ button for both Apache and MySQL to run on your computer. Once these applications have been launched their names will be highlighted in green.
2. Add WordPress Files
If you haven’t already, downloaded WordPress to your computer, do it now by visiting the WordPress website and click on the ‘Download WordPress’ button for the latest version. After WordPress is downloaded it is vital that you extract the zip file. From here you will see a ‘WordPress’ folder. Copy this folder. After copying the folder head to the XAMPP installation folder. The folder name will vary based on the operating system you use. For Windows search for; ‘C:/Program Files/XAMPP/htdocs or C:/Xampp/htdocs folder’ and for OS search for; ‘/Applications/XAMPP/htdocs folder.’ Inside htdocs paste the ‘Wordpress’ folder that you copied. You can also rename the folder as this will help you to easily identify your local site.
3. Setting Up a Local WordPress site
Open your preferred web browser and enter ‘https://localhost/website1/’ into the address bar. You can replace ‘website1’ with whatever you renamed your WordPress folder to. Clicking enter will load the WordPress installation wizard where you’ll be asked to choose a language. After selecting a language, click the ‘Continue’ button.
4. Creating a Database for WordPress site
To create a database open a new tab and visit ‘https://localhost/phpmyadmin/.’ Entering this URL will launch the phpMyAdmin app that is pre-installed with XAMPP. It allows you to manage your databases easily by using a simpler interface. Next, click on ‘databases’ and create a name for your new database. Then, click ‘Create’ to continue. Now that your database is created, you can use it for your WordPress website. Switch back to your previous browser tab and click the ‘Let’s Go’ button. Here you will be asked to provide your WordPress database information. You can enter the database name you created earlier. Your username is ‘root’ and the password field must be left blank. Additionally, use localhost for the database host field. Then click ‘Submit’.
5. Finishing Touches
If you are using Windows or Linux, WordPress will store these settings in your WordPress configuration file named ‘wp-config.php’. However, if you are using Mac, then it will display the contents of the file and ask you to create it. This file can be created in your websites root folder. After generating it, paste the text you copied earlier inside it. Then, save the file and return to the WordPress installer to continue. Now, WordPress will ask you to provide some information about your website. Enter the name you wish to use for your site. After, go ahead and create a username, password, and email address for your admin account. Once you have filled in the required information click the ‘Install WordPress’ button to continue. WordPress will run the installation and prompt you to log in once it’s finished.
Conclusion
We hope that this article was helpful and you are now able to create a XAMPP WordPress assisted site. Setting up a powerful WordPress website is even more efficient when you utilize Luxhosting.com and benefit from our efficient web hosting services. Luxhosting.com ensures that WordPress clients enjoy dedicated support and safe and secured servers.