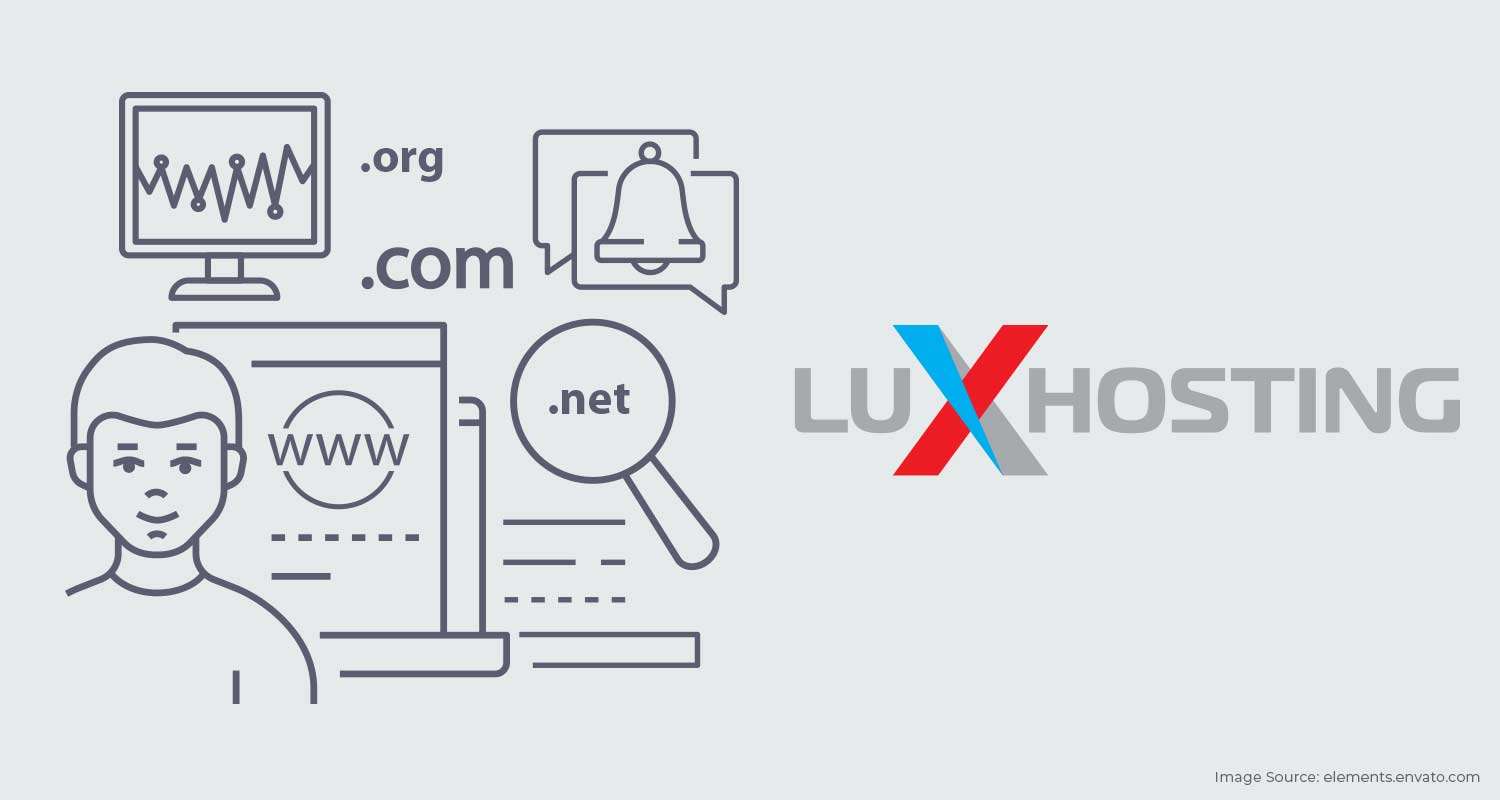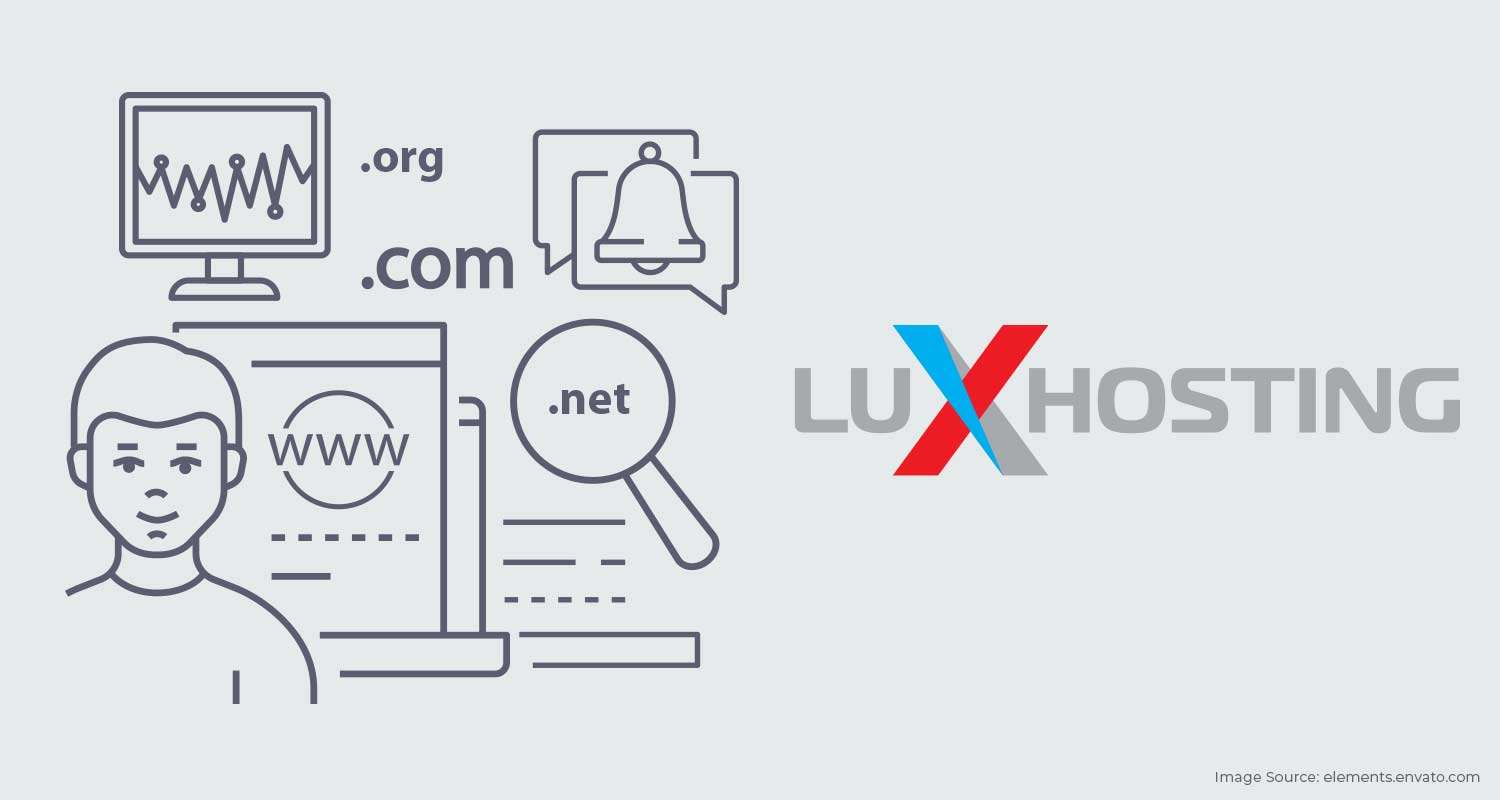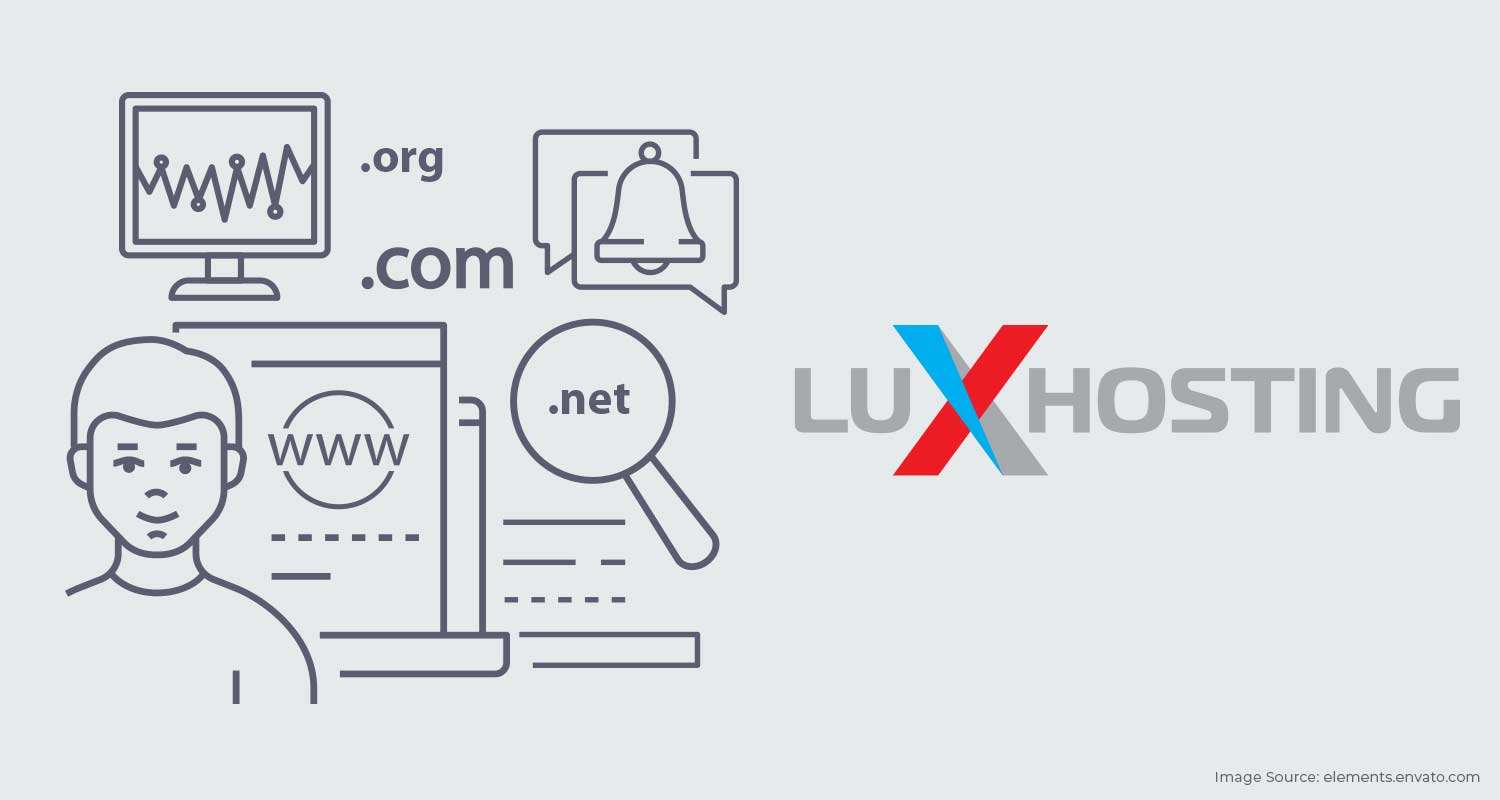Quick-connect tools like FileZilla make it possible for you to create files for your website using your favourite word processor, then seamlessly transfer these files to your website. The tips in this guide are specific to cPanel hosting accounts (which you already have, if you have one of our shared hosting accounts). Having access to FileZilla is just another reason why you should be using cPanel hosting. (cPanel makes your life much easier, and it works even better when you combine it with Microsoft Outlook.) Let’s get right into how you can use FileZilla to upload files to your website:
Using FileZilla to upload files
STEP ONE:
Install FileZilla. (If you’ve already done this, you can ignore this section and skip to step two.) Here’s how you install FileZilla on different OS:Installing FileZilla on Windows
- Log into your Windows software with an administrator account.
- Download the .exe extension of FileZilla. The _Licence Agreement_screen will appear.
- Click the I Agree button.
- On the next screen, decide whether every user of the OS can work with the FTP client or it is allowed only for the admin account.
- Click the Next button.
- Choose the components you want to install.
- Click the Next button. The next window allows you to set the destination folder for the FileZilla installation.
- Choose the desired folder and press the Next button.
- Choose the Start Menu _folder_and click on the Install button. The installation should be completed in a few minutes.
- Click the Finishbutton. This will start your FileZilla FTP client.
FileZilla installation on Linux
Ubuntu
- Open a terminal window, log in as the root user and execute the following command:
apt-get install FileZilla
You will be asked whether you want to continue with the installation.
- Type "Y" and click the Enter key on your keyboard. The installation will be completed.
Fedora
- Open a terminal window, log in as the root user, and execute the following command:
yum -y install FileZilla
<Installing FileZilla on Mac OS
- Download FileZilla.
- Click the file designated for your computer’s processor.
- Agree to FileZilla’s general public licence.
- Choose options and a location for your FileZilla files.
- Click the Install button.
- When installation is complete, click the Close button. Once you’ve installed FileZilla, you can move to the next step:
STEP TWO:
Open FileZilla on your computer. To link FileZilla to your hosting account, you’ll need to enter these four settings:
- Host: Enter the IP address for your website. (If you don’t know what it is, log into your hosting account and open your cPanel dashboard. Your website’s IP address is on the left side of the screen under the section Stats & Usage.)
- Username: Enter the username for your hosting (This is the username you used to set up your cPanel hosting account. It might not be the same as the username you use to access your Luxhosting account. If you don’t remember it, you can click the I Forgot link to reset it.)
- Password: This is the password for your hosting (This is the password you used to set up your cPanel hosting account. It might not be the same as the password you use to access your Luxhosting account. If you don’t remember it, you can click the I Forgot link to reset it.)
- Port: Type “21”. A successful status message indicates that FileZilla is now connected to your hosting account.STEP THREE: Use FileZilla to upload files The FileZilla screen is divided into two areas. On the left side of the screen, you’ll see the local site area where you can see the directories and files stored on your local computer. On the right side of the screen, you’ll see the remote area where you can see the website and files you’ve stored at your hosting provider.
- In the remote area, open your site’s root directory (the public_html folder).
- On the left side, open the folder that contains your website’s files.
- Select all the files in your website’s folder and drag them across to the remote site area. During the upload process, you’ll see status messages in the window at the bottom of the screen. When the process is finished, you’ll see a copy of your website’s files in the remote site area.
- Open your web browser and go to your domain to see what your visitors will see when they visit the webpage.
Conclusion
That’s it! Once you’ve completed all these steps, you’ll have successfully used FileZilla to transfer files from your computer to your website!