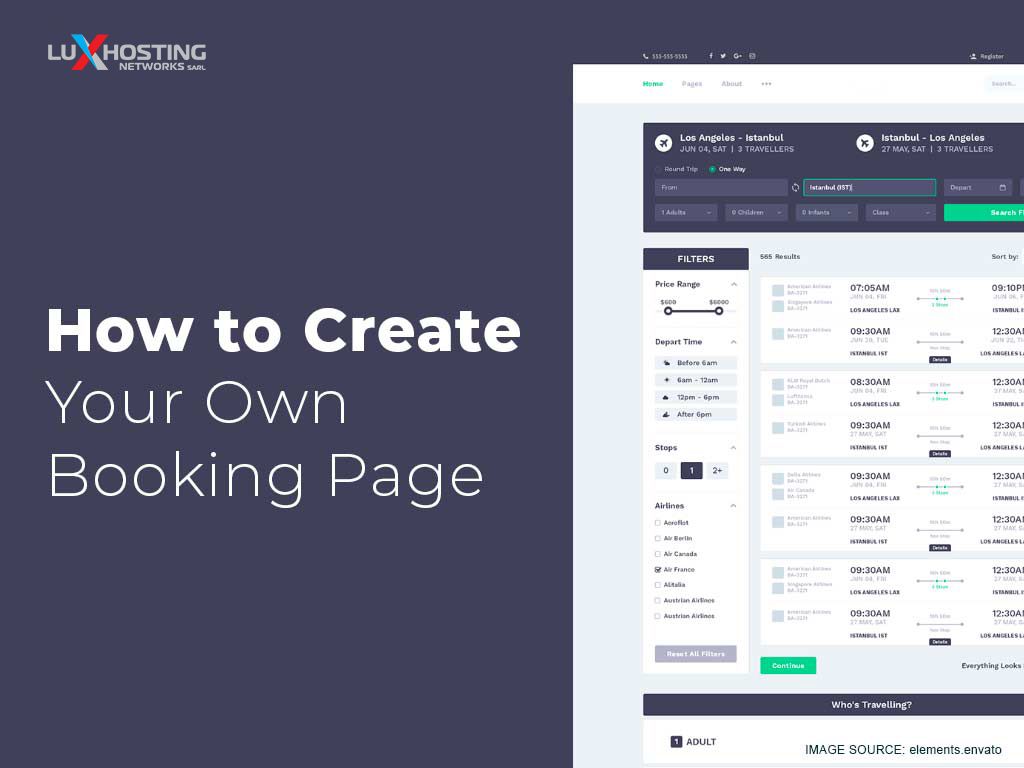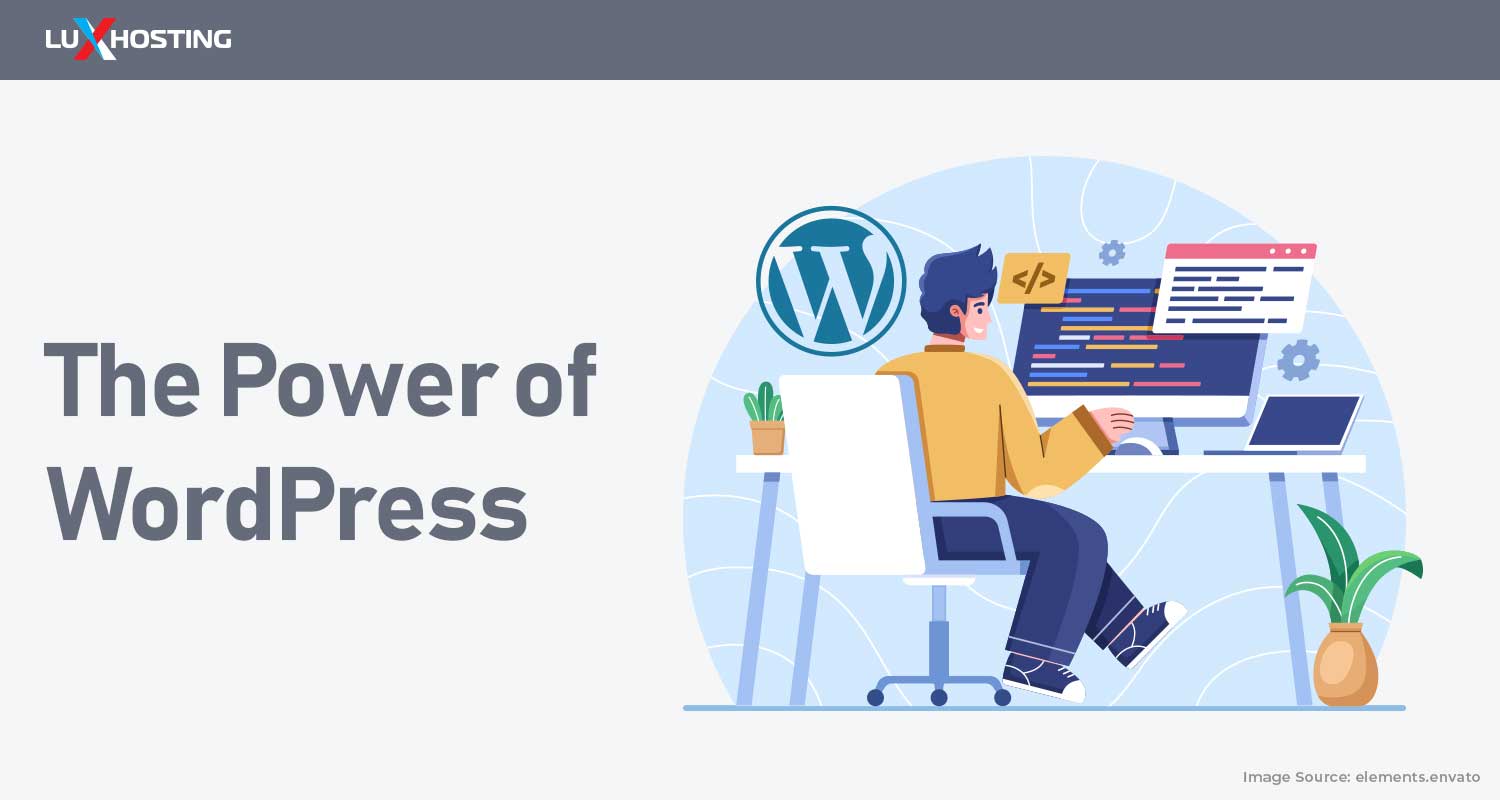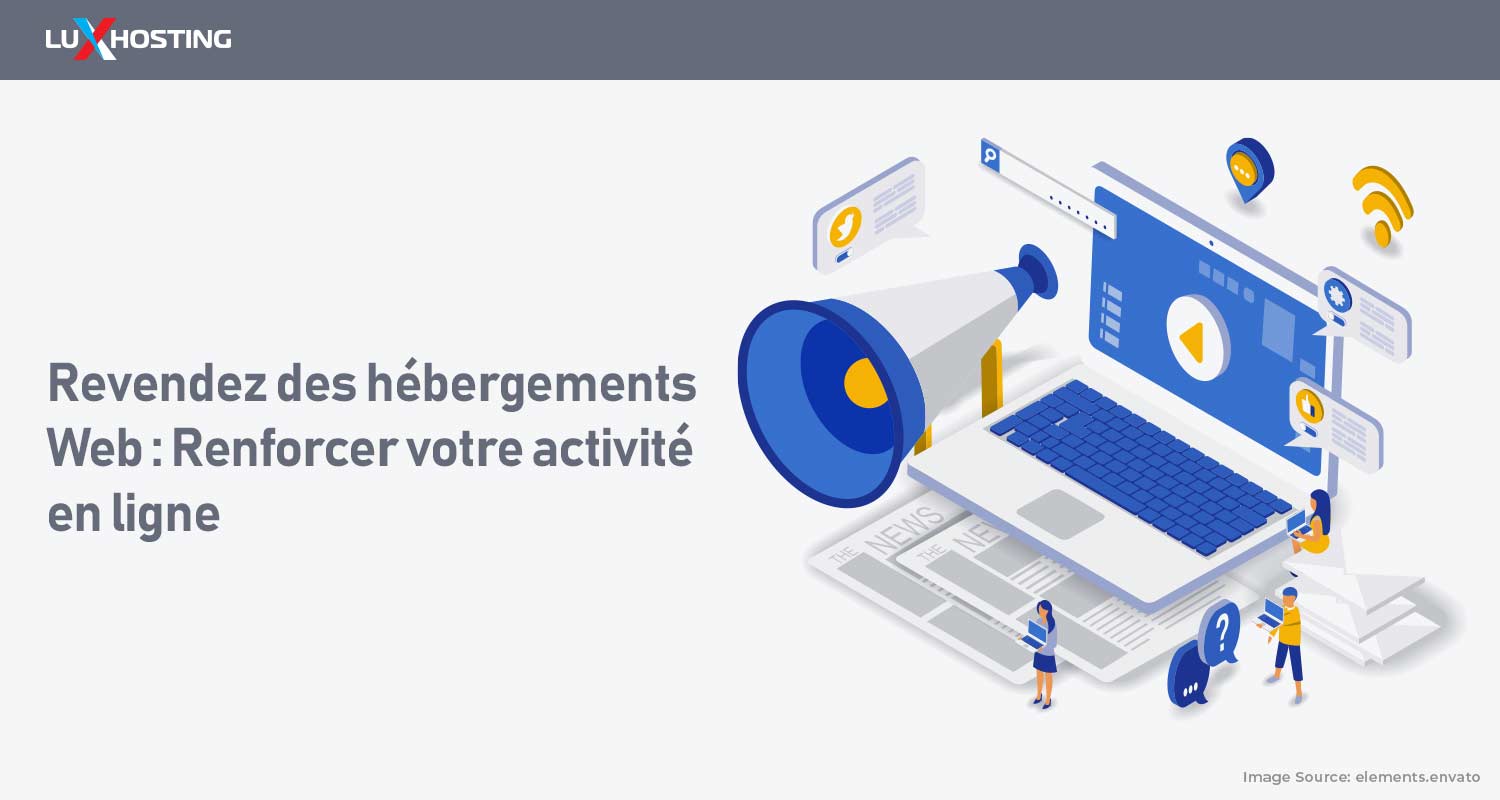If you work with a traditional calendar tool like Google Calendar or MS Outlook calendar, then you know how frustrating the process of scheduling meetings can be. Your clients can be in a different time zone, or might suggest meeting times where you already have meetings planned.
Instead, there are tools available on the market like Calendly, vCita or Microsoft bookings. These software work with your existing calendar application to automate and streamline the often-frustrating process of scheduling meetings.
What is a Calendar Booking page, and why do you need one?
These booking tools let people schedule meetings with you on your terms. You put in the times that you're available for a call. For instance, every morning from 9:00 to 12:00. You can even add your holidays, so you don’t schedule meetings on those days. After you setup the app with your preferred settings, you can distribute a link to your clients that they can use to book an appointment with you, like in the image below.
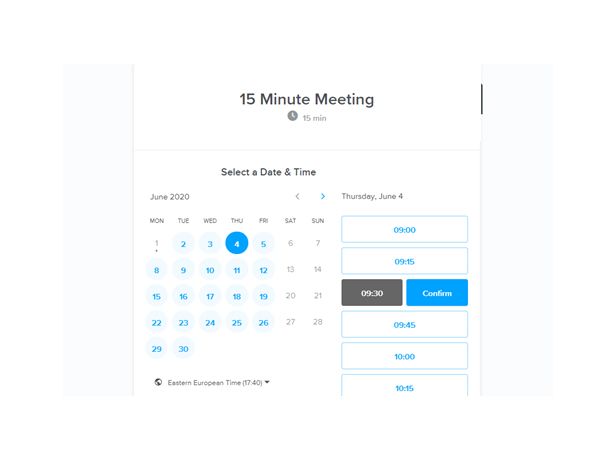
This is great for instance, if you have a client on the phone, and you would like to book a call with them. Send them the email with a link to the booking page form. From there, they can pick a time convenient to you both.
Some booking page systems are even so sophisticated that you can collect online payments, or connect other apps to it, so you can automate repetitive tasks. By now, you should understand what a booking page is, but let's dive into what one of our client did to make huge savings.
Lifehack from our client
One of the many frustrations people face is the price tag to scale your scheduling package. So, we're here to offer you an inexpensive solution which our client Ankur uses to save €3600 on his company booking subscription!
Meet Ankur. He runs an agency in Mumbai. He oversees his team who use a booking page app to schedule tons of product demos with their clients.
After testing a few solutions like Microsoft Bookings and Calendly, he found out that scaling up the users is super expensive. For example, he paid roughly €20 per user each month. That was in the budget in the beginning, but during the pandemic, his team grew with 14 more sales and support staff, that need to access appointments on this platform.
Now let's do the math for what he spent per year on his booking page solution. A: 16 users X €20 per month = €3600 per year!
Thankfully, he found out about a lifehack which allows him to create his own booking page. What’s more, it lets him use his brand name Zencommerce.cyou in the booking page link he sends to clients, instead of: calendly.com/booking/strageurls@##%@
So, how much does it cost? Probably thousands of pounds, right? ….
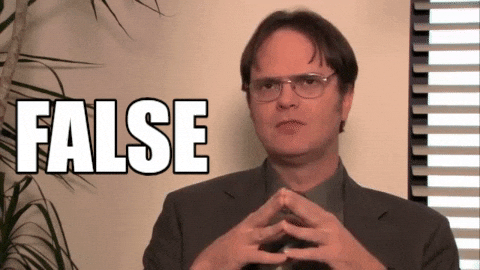
Source: Giphy - The Office Lie
Wrong. We’ll shed some light on this secret lifehack and demonstrate just how you can do this for only a fraction of what premium appointment software offer.
How to Create your Appointment page
To create your own booking page like Calendly or MS bookings you need to use a free cPanel web app like EasyAppointments. EasyAppointments is a completely free and open-source software that you can access through cPanel. It's free to maintain and certainly no fees to add users and schedule appointments. Professional customers can make use of the premium services provided too.
EasyAppointments web application allows your clients to arrange appointments with you through the web. It also allows you to sync your data with Google Calendar so that you may use it with other services.
EasyAppointments will work seamlessly with your existing website because it can be placed in a single server folder, and both sites may share the same database.
Let’s go through the steps:
- Choose a Web Hosting package and register .cyou
- Secure your domain with an SSL Certificate
- Activate and setup EasyAppointments
1. Select a Hosting package & Register .cyou
First off, you need a cPanel hosting package. Why use cPanel hosting? Well, it offers an integrated service called Softaculous which houses hundreds of popular web apps.
You can order your hosting package with .cyou domain and complete the order process.
a**) Choose the option "add new domain"**.

b) Select the domain you would like to register, and use the extension .cyou
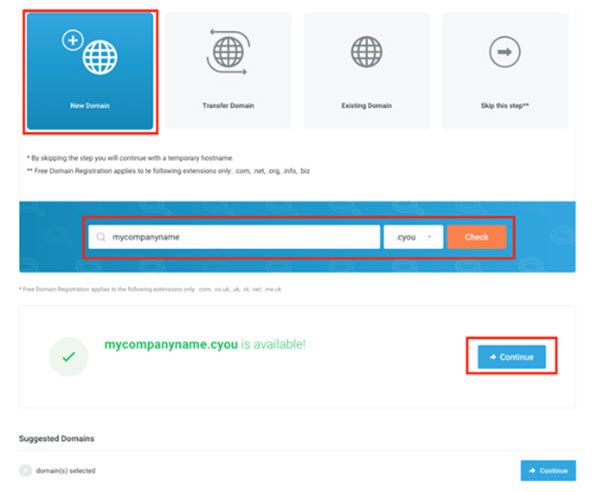
c) Now press the “continue” button.
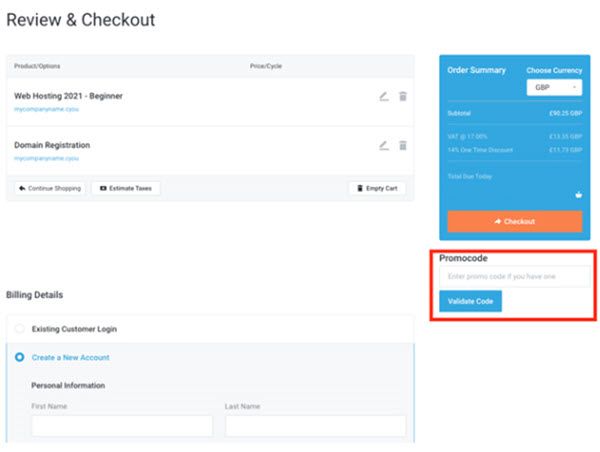
A special offer is now available to register hosting plus .cyou for 2.00 for a year with the code: p198745632. Use the code in the final step of checkout. Once you complete the checkout process your domain and hosting will be available for use.
2. Secure your domain with an SSL Certificate
You will share your domain with a lot of people, so make sure it’s protected and trusted by Search engines and visitors. A basic Positive SSL certificate will allow you to secure your domain. Purchase the Positive SSL Certificate via this link.
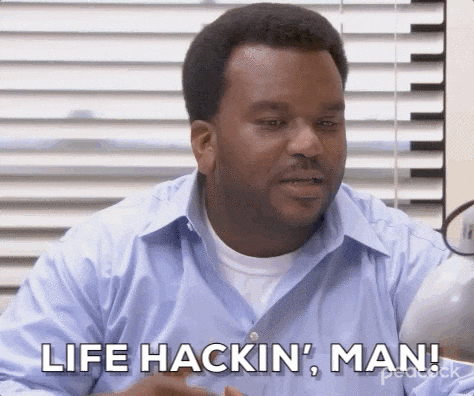
Source: Giphy - The office
Once you purchase your SSL cert go to your cPanel and follow these steps to set it up with your domain.
- Install the SSL in cPanel with AutoInstallSSL. Or watch this video tutorial.
- In cPanel, ensure all incoming website traffic always goes to your SSL encrypted pages. See how here.
3. Setup EasyAppointments on our UK Hosting
Now that you’ve got your cPanel hosting activated and secured your .cyou domain with a trusty SSL certificate, it’s time to setup your appointment page.
a) To start, login to your client area and select "Services".
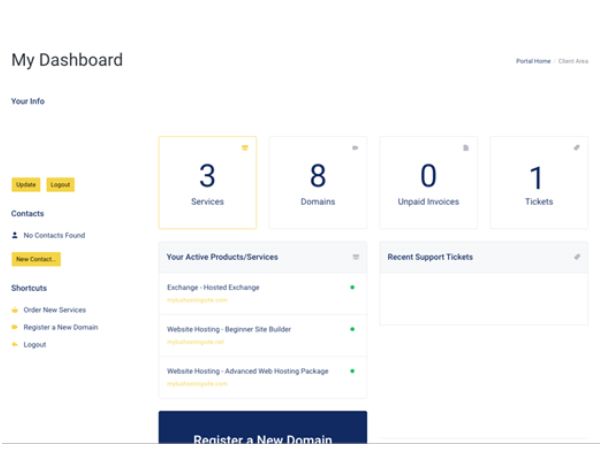
b) From "My Products & Services", select the hosting plan you want to set up.
c) Login to cPanel, found on the left menu bar.
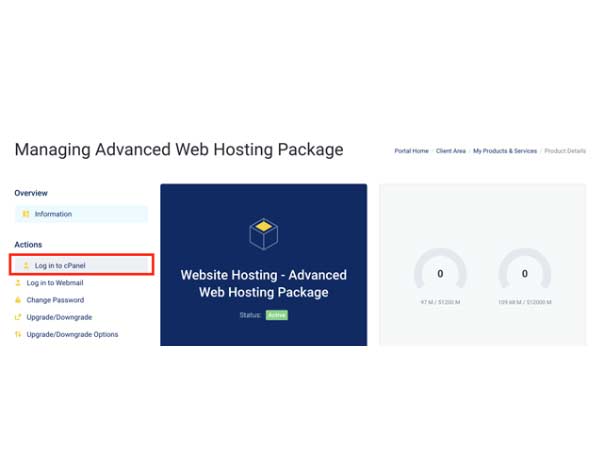
Login to Hosting cPanel
d) From cPanel, locate "Softaculous".
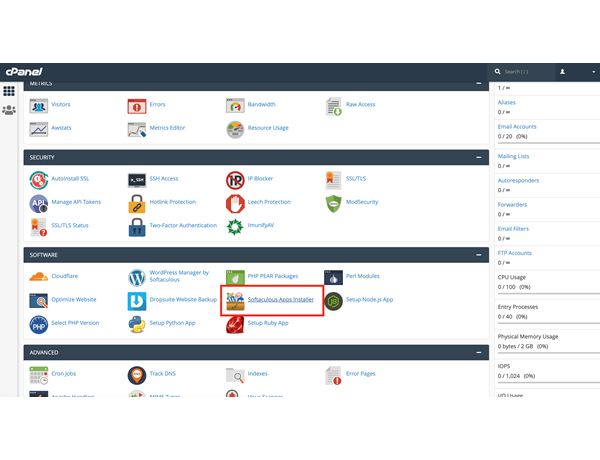
Find Softaculous in cPanel
e) Choose "EasyAppointments". You’ll find this software in the search bar on the top-left of your dashboard.
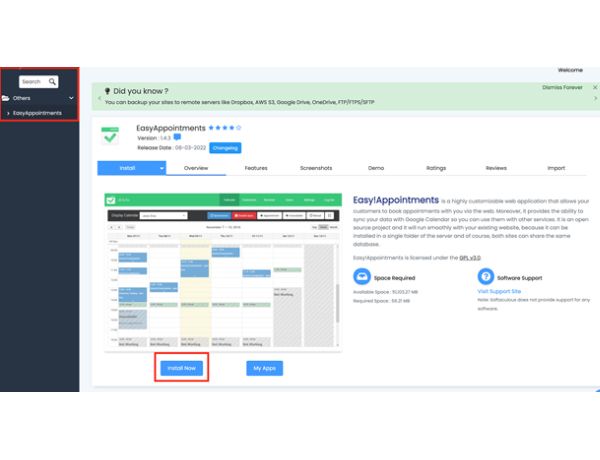
Access client back office.
f) Choose the "url" that you want to install Easy Appointments on.

Set custom domain
g) Follow the on-screen settings to adjust your EasyAppointment settings to install to your hosting plan.
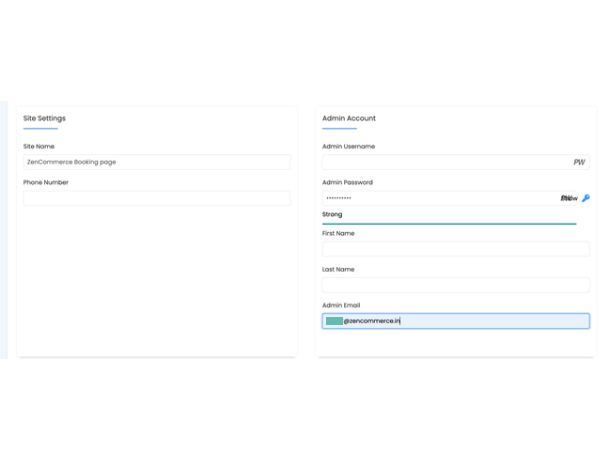
Enter your personal or company data here.
h) Once finished, click "install". Then, verify the email you want installation details to go to.

Install the appointment application to hosting
(The first time your installing the script, it might throw in an error for upgrading your current PHP version. Please accept this change if you receive this message)
i) Once the software is installed, you will receive further instructions and the link to login. From here, add your personal or company details required for booking.
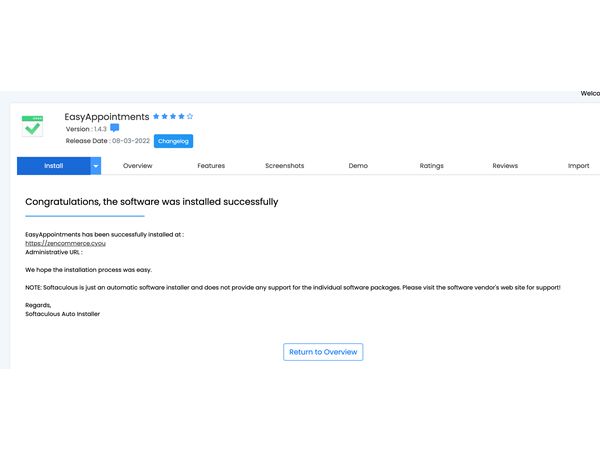
Email with setup confirmation and login url
Configuration
When you finish the installation, EasyAppointments will only contain an administrator user, a test service, a test provider and some default settings. You will need to configure the system with your own business logic, but before that you can try adding a test appointment before proceeding with the following steps.
a) Head to the software dashboard by entering the EasyAppointments URL in your browser.
For eg. http://installation-url/index.php/backend
b) Once logged in, click on the "Settings" menu item on top of the page. c) Click on the "Business Logic" tab and apply the working plan of your company.

Add company appointment plan here.
d) Press the "Save" button when you are finished. This will be the default working plan for all new providers (not the existing ones). e) Next you will need to add the services that your customers will book appointments for. You can optionally organize these services by using custom categories. Add some records and make sure you fill the required fields.
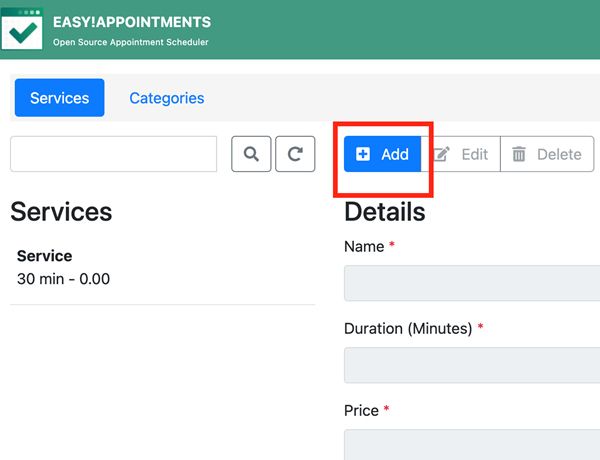
f) Once you are ready with the services, you will need to add the service providers of your company. By doing so, customers will be able to select the employee they want to provide their preferred service, during the booking procedure. g) Hit the "Users" menu item and then the "Providers" tab. h) Add a new provider user and set his working plan and services.
Note: If you wish to assign the appointments without using EasyAppointments just create a single general provider user named with your company name. It is not necessary for the provider to know the login credentials, but if he does, he will be able to view his appointment plan and sync it with his Google Calendar account.
If you have a secretary handling all the appointments for your company, hit the "Secretaries" tab and add a new user. Select the providers that she can manage and save the record. The secretary user will be able to manage the appointments only for the providers she is responsible.
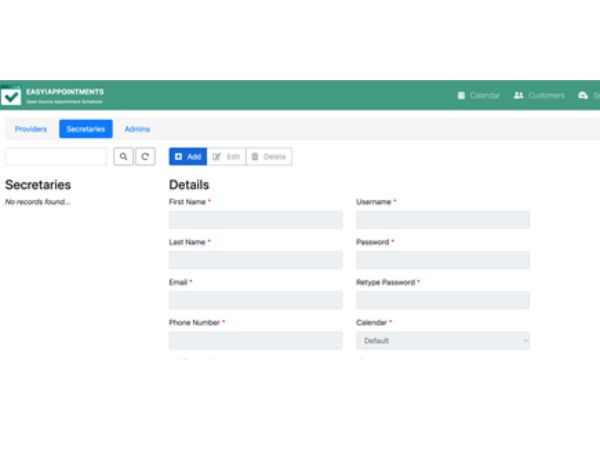
That's it! Click on the "Go To Booking Page" link on the footer of the page and create a new appointment. The new appointment will be now be visible at the "Calendar" page of the client dashboard. The scheduler's data will also be saved. You can find this in the "Customers" page.
- Tip: If you just want to share a calendar of a user, then go to users > Select the user you want to share the calendar from and press on the link icon. You will now be redirected to the direct link that you can share.
- Tip 2: If you want to share the calendar of the services, then go services > Select the service you want to receive the link for > and click on the link icon.

Tip 1
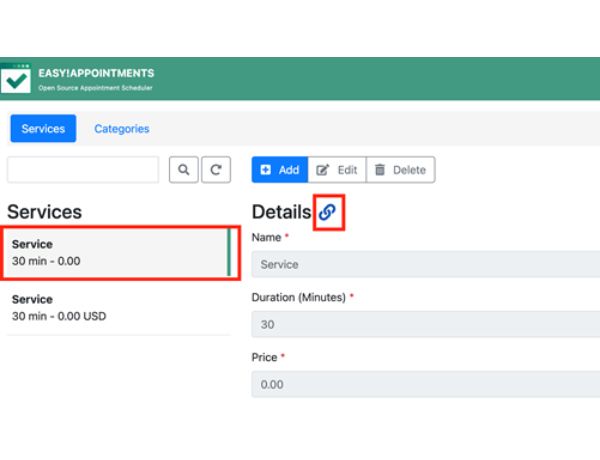
Tip 2
Finally, just add a link in your website that points to your EasyAppointments installation. Use a title similar to "Book Your Appointment". Whenever a customer clicks this link, he or she will go directly to your booking page.
Happy Bookin'!
Summary
If you're looking for a pocket friendly scheduling software for personal or business use, EasyAppointments free tool is available for use in our cPanel hosting pages. It will work seamlessly with your .cyou website. Take advantage our promotions to sign up for your hosting plus dot cyou and use it to create your very own scheduling page today!
Are you still unsure how to proceed after reading this article? Reach out to us contact us to have an expert assist you with everything.